Link multiple neighbourhoods together who are sharing the same guard house using just one Master Account. This makes it easier for security guards to manage all the visitors from these different neighbourhoods.
Process
In this article, we will use 2 different residential neighbourhood (A and B) controlled by a single guard house as an example. Each neighbourhood will have its own independent i-Neighbour account for management/record even though they do share the same guard account.
In total, we need to create 3 different accounts as laid out below :-
Create a new i-Neighbour account - consider this as the master account
Neighbourhood A - consider this as shared/linked to the master account
Neighbourhood B - consider this as shared/linked to the master account
Step 1 - Sign up 1 new i-Neighbour account, and setup security account as a master account.
1.2 - Set the Neighbourhood name based on the sharing neighbourhood name (Maximum 60 character). For example, “Cloud Residence & VF3i Residence”
1.3 - Upon successful activation, the Admin needs to create a security account as a “Master account”
Neighbourhood > Security > Click to add security account > Select share neighbourhood guard house account > Click Next > Select master guard house account > Key in the first residential name, email and password > Click create > The system will show the pairing code and click OK
Step 2 - Login to Neighbourhood A, followed by B to complete the link with the Master Account.
Neighbourhood > Security > Click to add security account > Select share neighbourhood guard house account > Click Next > Select to link to the master Account > Insert the pairing code (Refer to pairing code from the master account) > Click Next > Key in the i-Vizit master account password > Click “Link” > Done
Step 3 - Login to i-Vizit by using the master account details. Under the resident information, you should see Neighbourhood A and Neighbourhood B.
Note: At the guard house, you must login to the “Master account” only.
Additional item:
Administrators for each i-Neighbour account must set up the visitor settings within their respective accounts as the purpose of visit and intercom. Visitor pass will be provided by the security guard to the visitor depending on which neighbourhood the security guard has selected during the registration process.
Visitor setting : Neighbourhood > Setting > Visitor setting.
[SECURITY GUARD] - Visitor Registration Process for sharing neighbourhood account
The registration for sharing neighbourhood guard house account remained the same as the normal i-Vizit account. The only difference appears under the resident information, a neighbourhood selection has been added.
To Register visitor
Step 1 - Press “Walk In” > Select Drive-In or Walk in > Press “Next”
For Drive-in - Please fill in Car Plate number
For Walk in - Please fill in ID/Driving license number
Step 2 - Resident Information
Select Purpose of visit > Select Which Neighbourhood > Select block/street > Select unit number > Select residence name
Step 3 [Optional] - Intercom to seek approval from unit/house owner
Press owner name > Choose App as “Phone” > Get approval > press “Approve”
If both neighbourhood need to call for an intercom confirmation - “Walk-in registration” must be enabled in both i-neighbour accounts.
Step 4 - Visitor personal Information
Snap OCR photo > The system will automatically detect the visitor name, ID number and visitor photo > Select visitor pass > Press “Check in” > Click “OK” > The visitor name will appear in the “Checked-in visitor.
Note: If some of the screenshots or steps viewed here are different from the ones in the current system, this is due to our continuous effort to improve our system from time to time. Please notify us at
[email protected], we will update it as soon as possible.



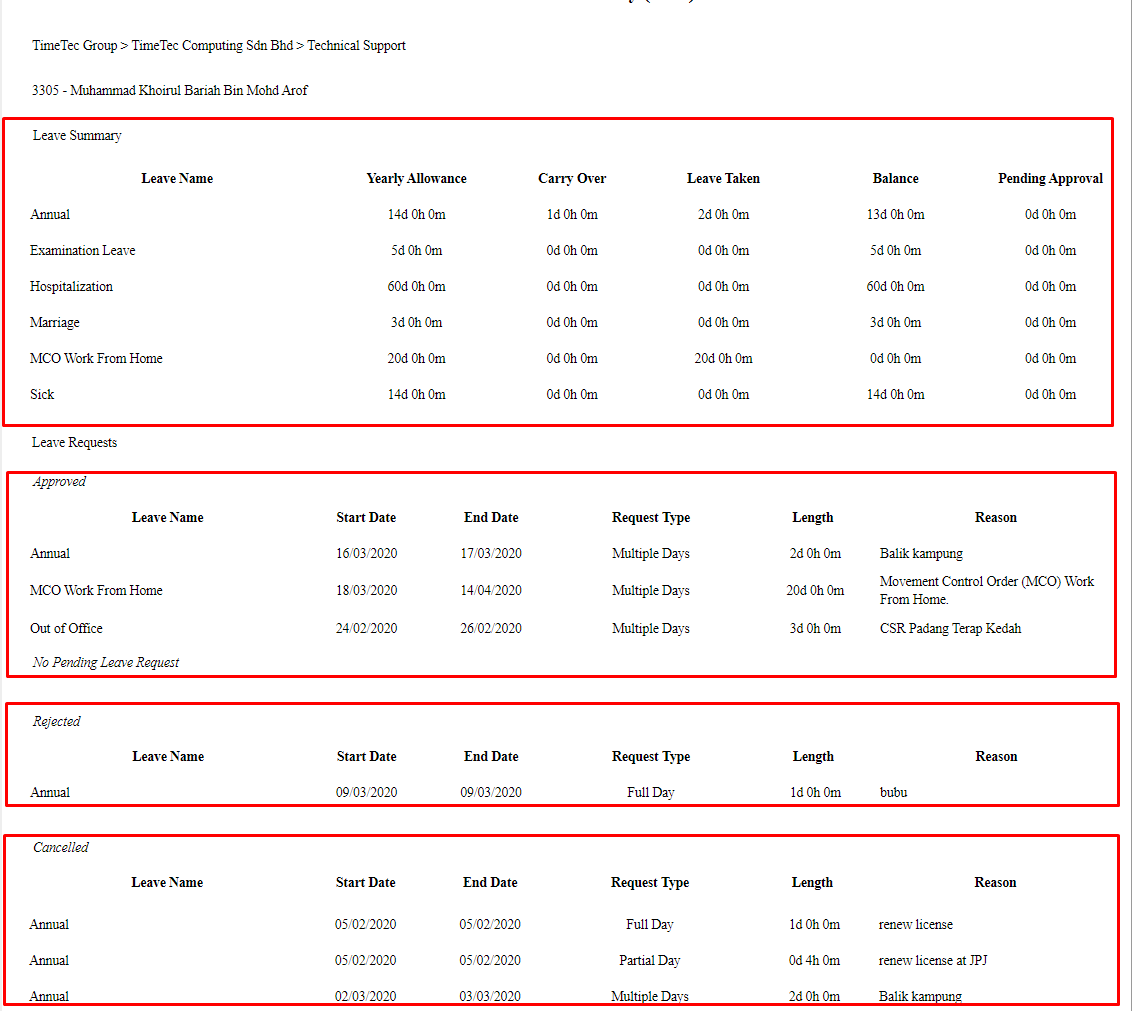
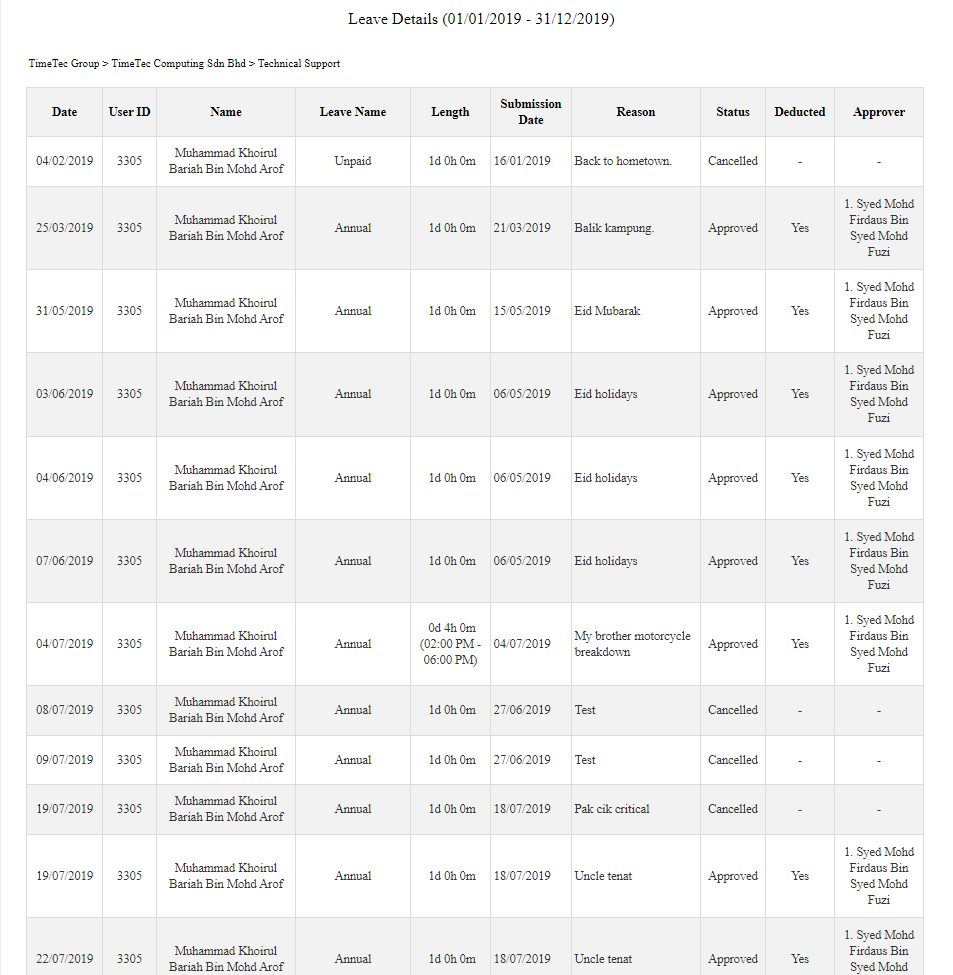
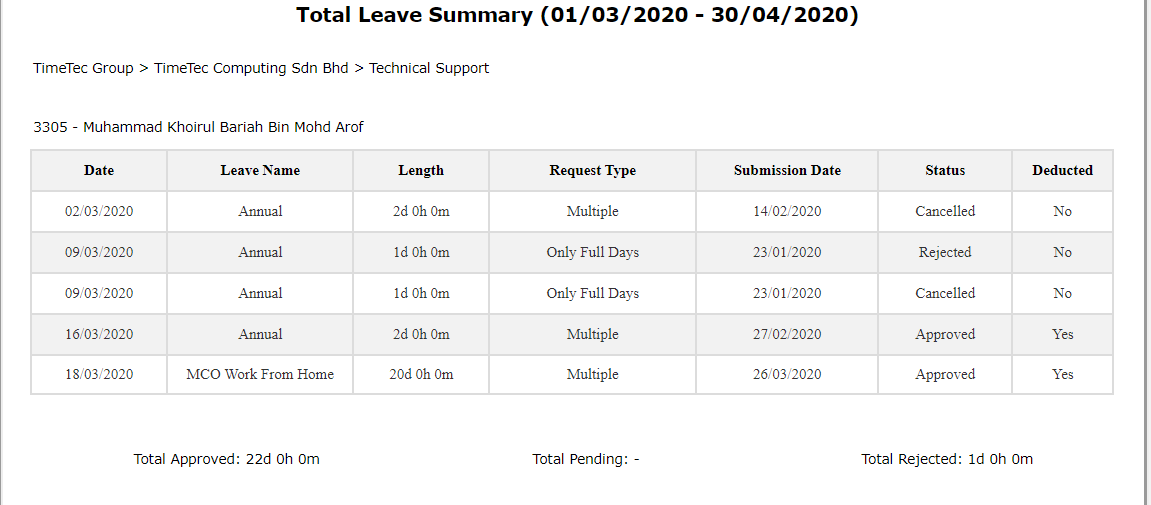
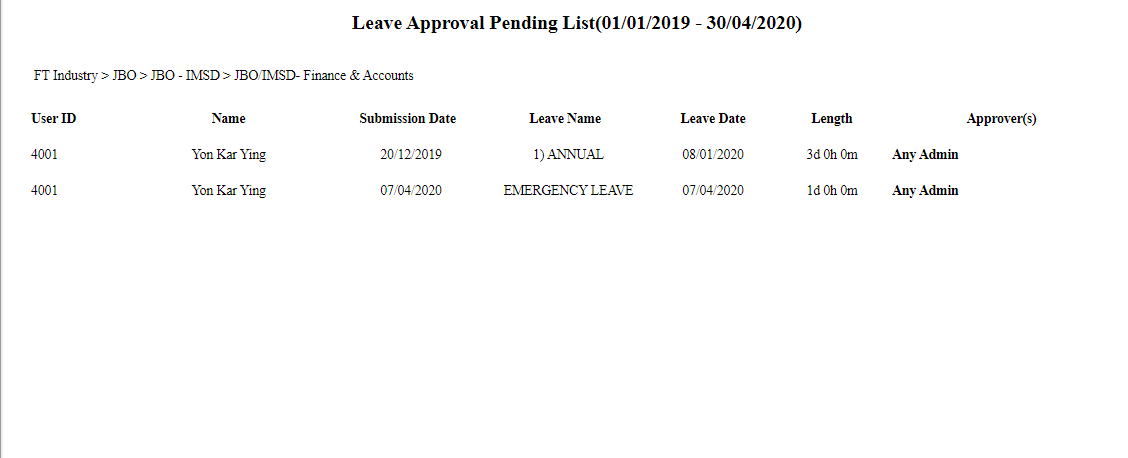
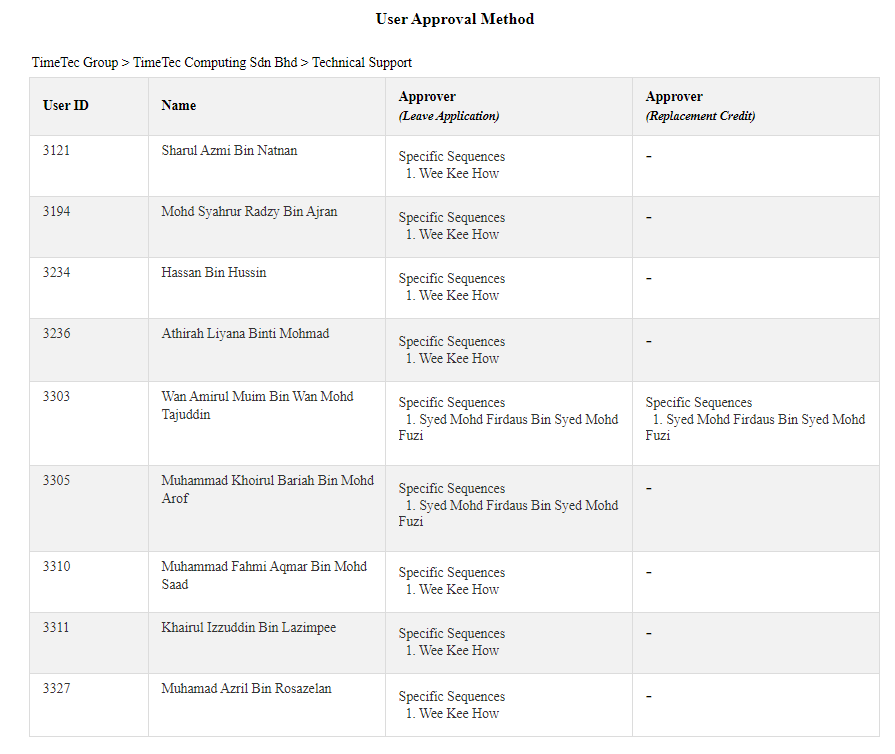
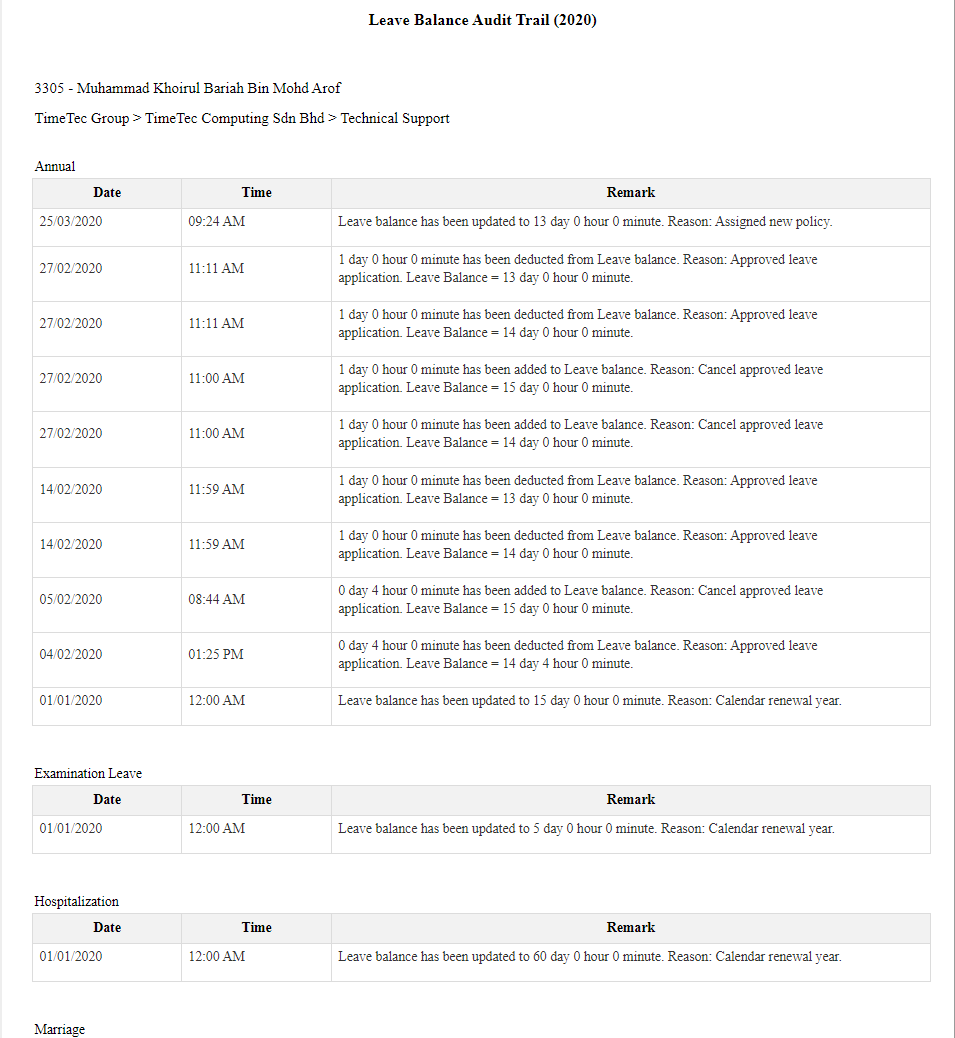
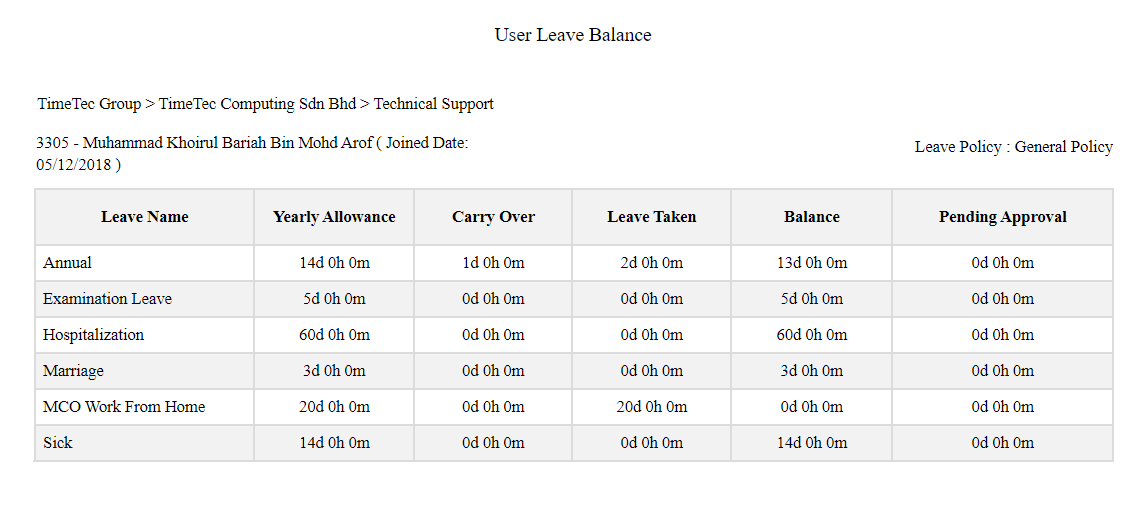

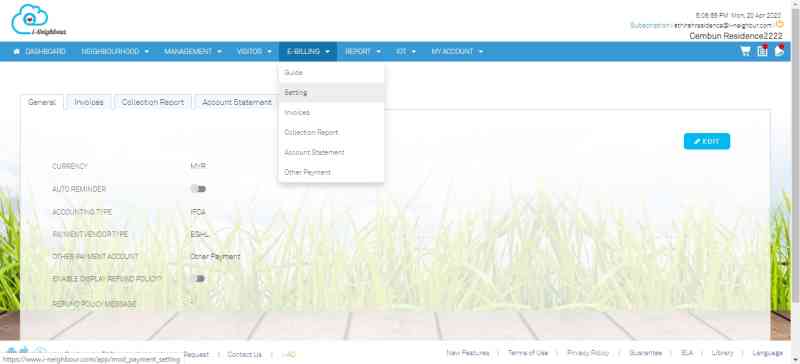
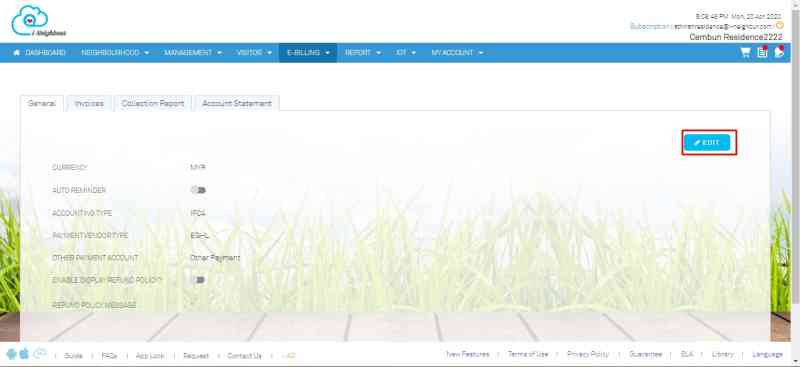
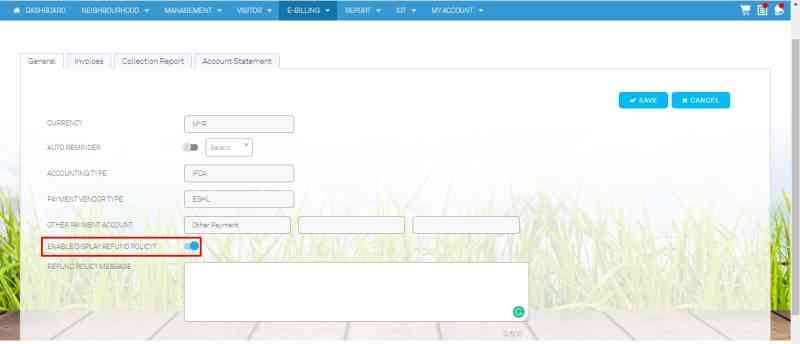
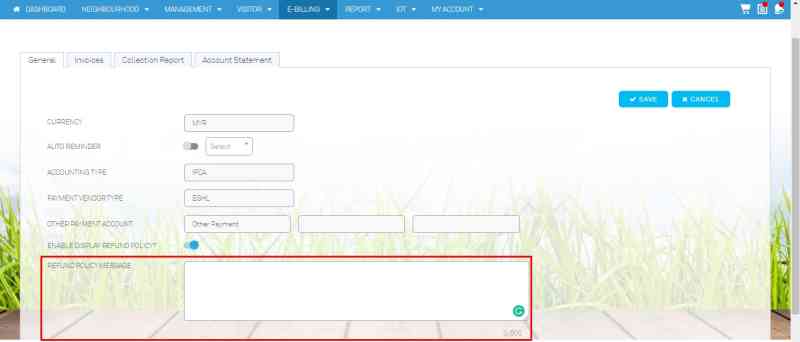
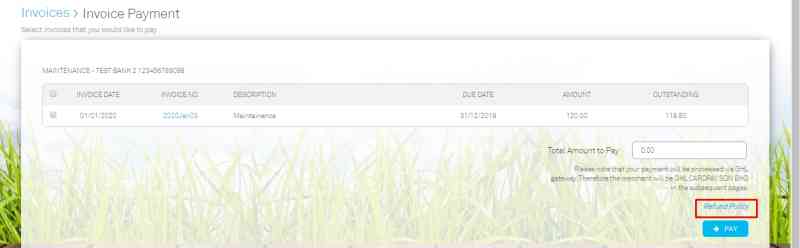
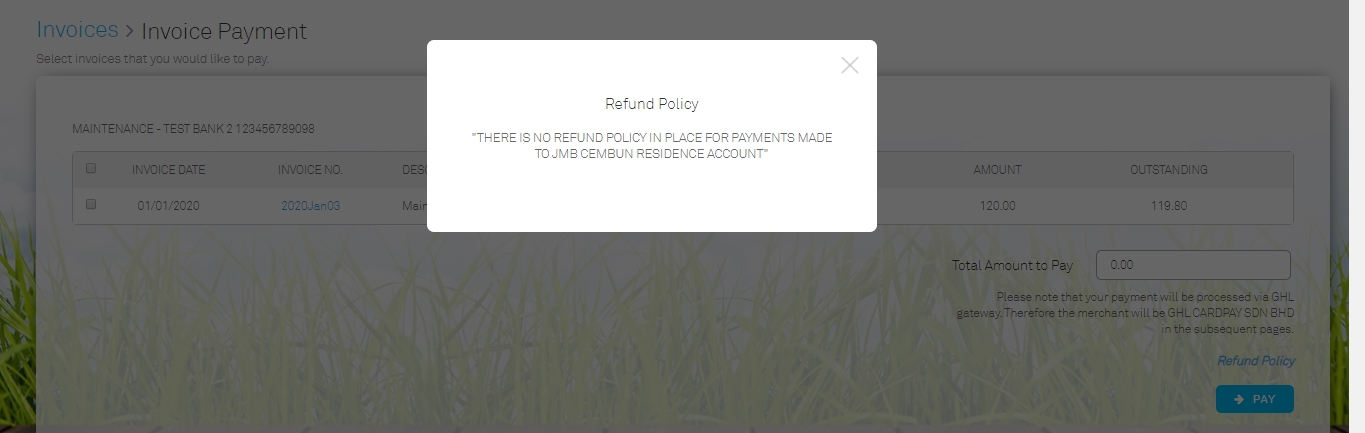
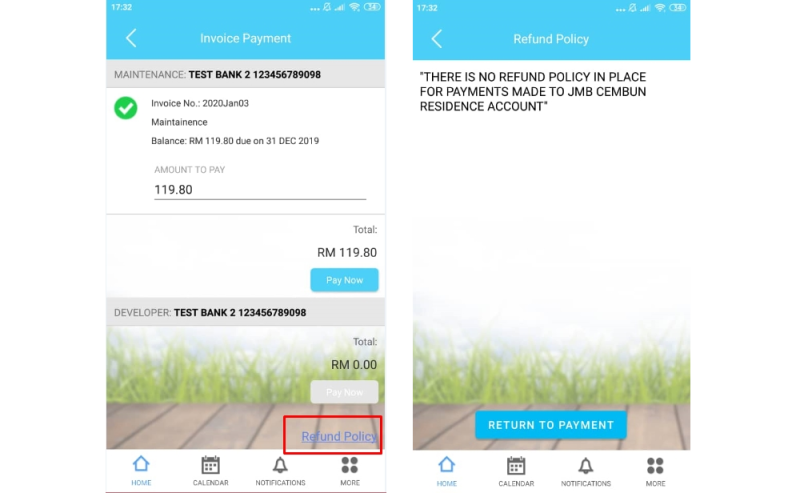
.jpg)
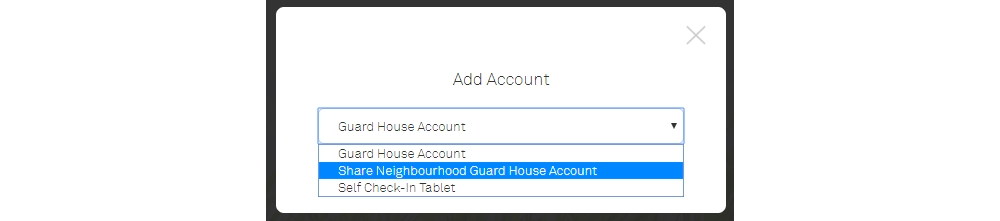
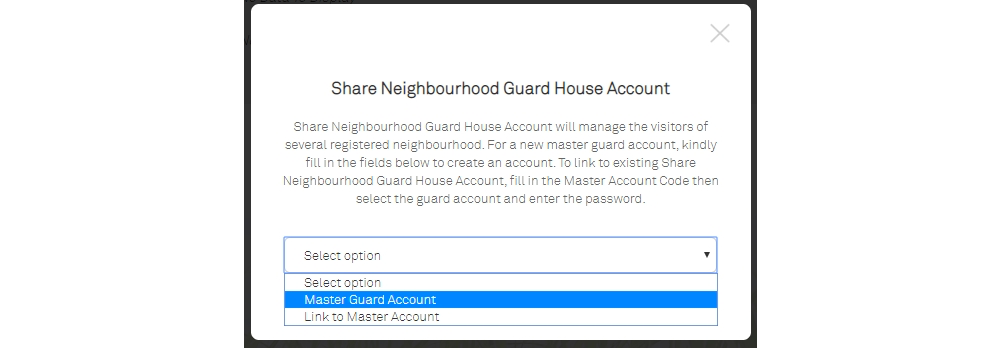
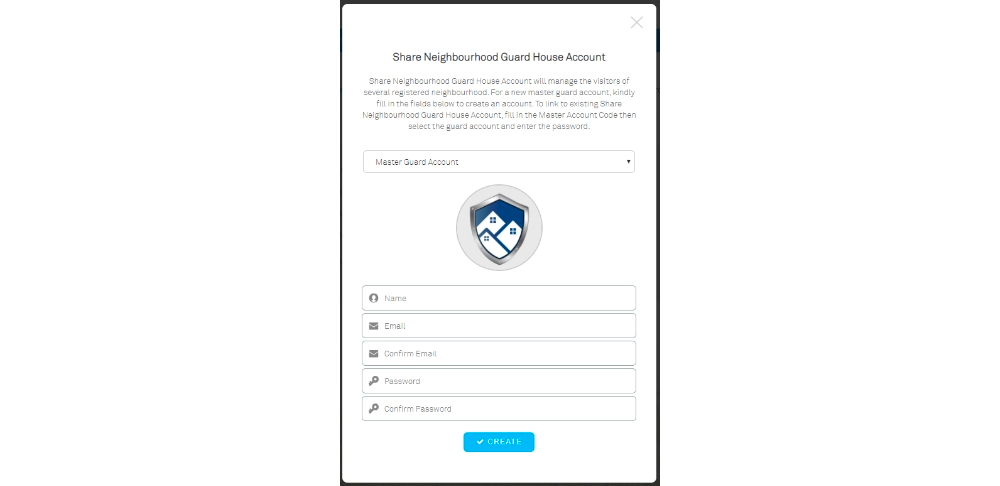
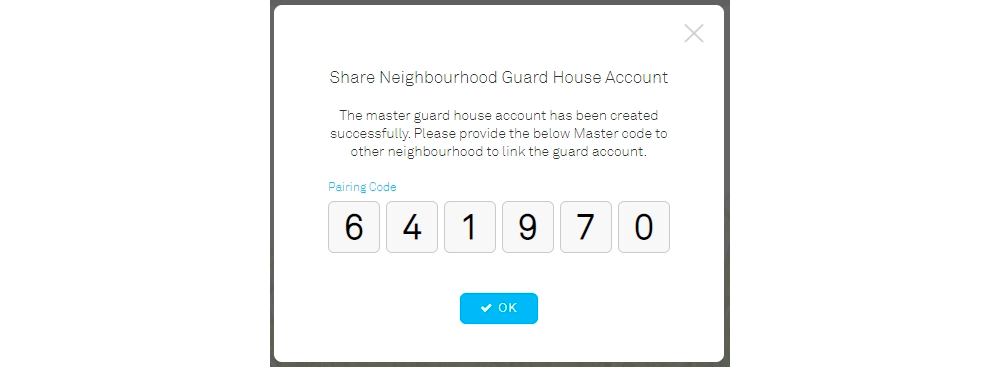
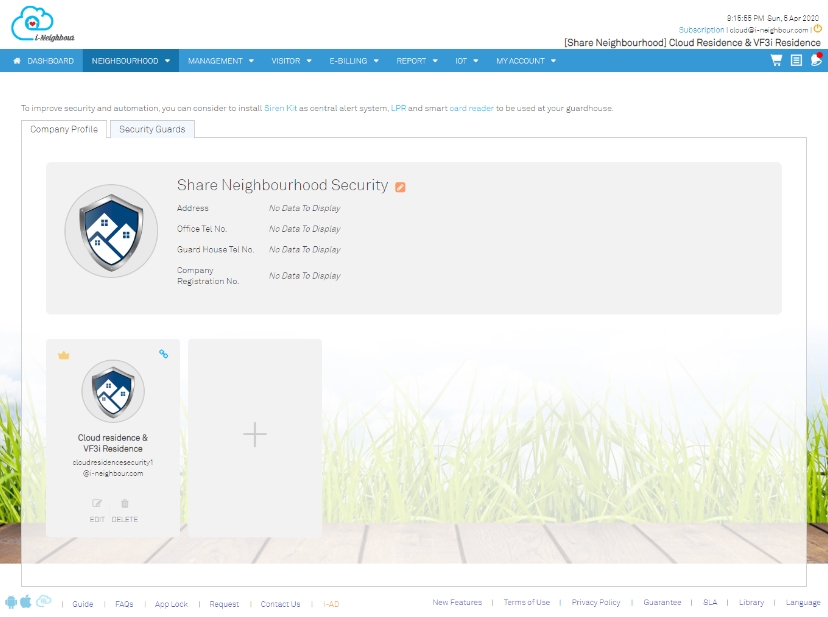
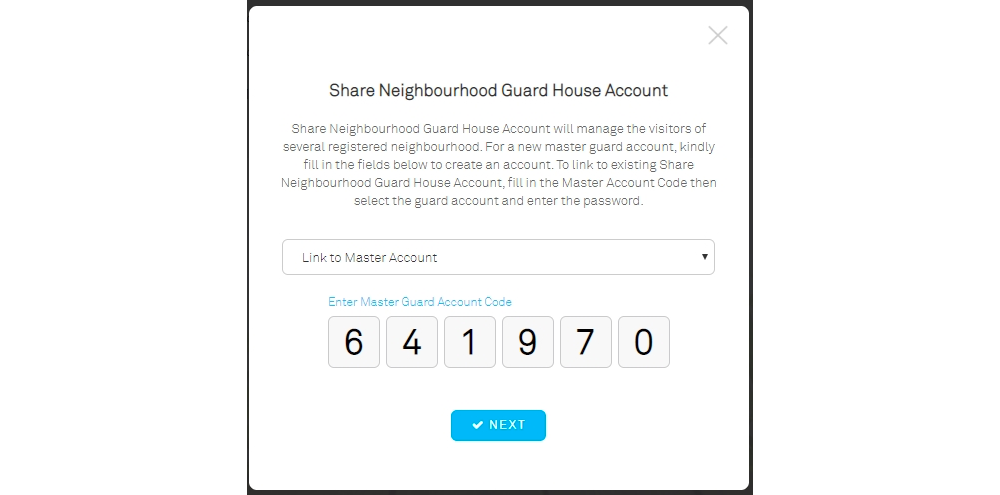
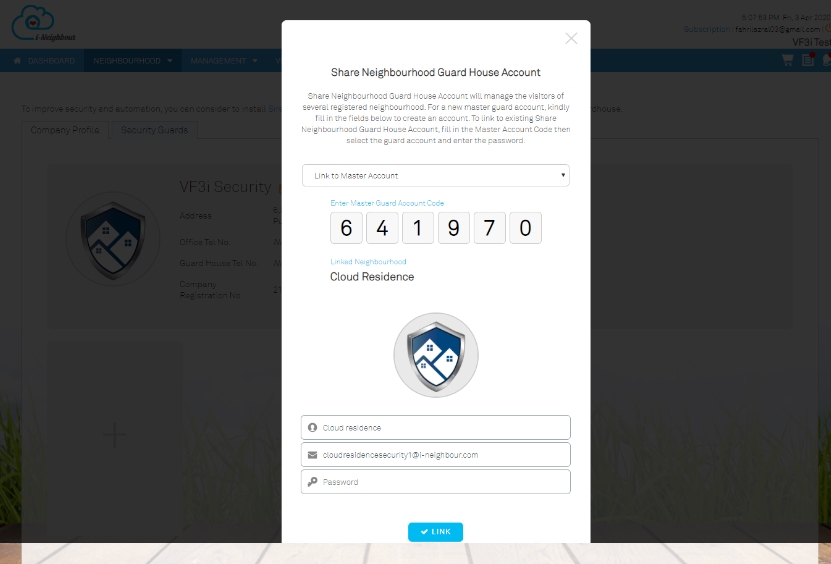
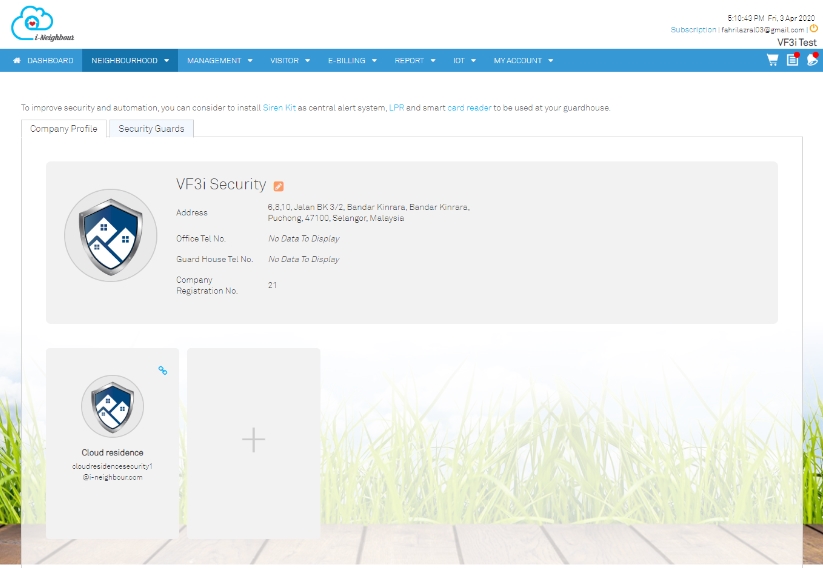
.png)
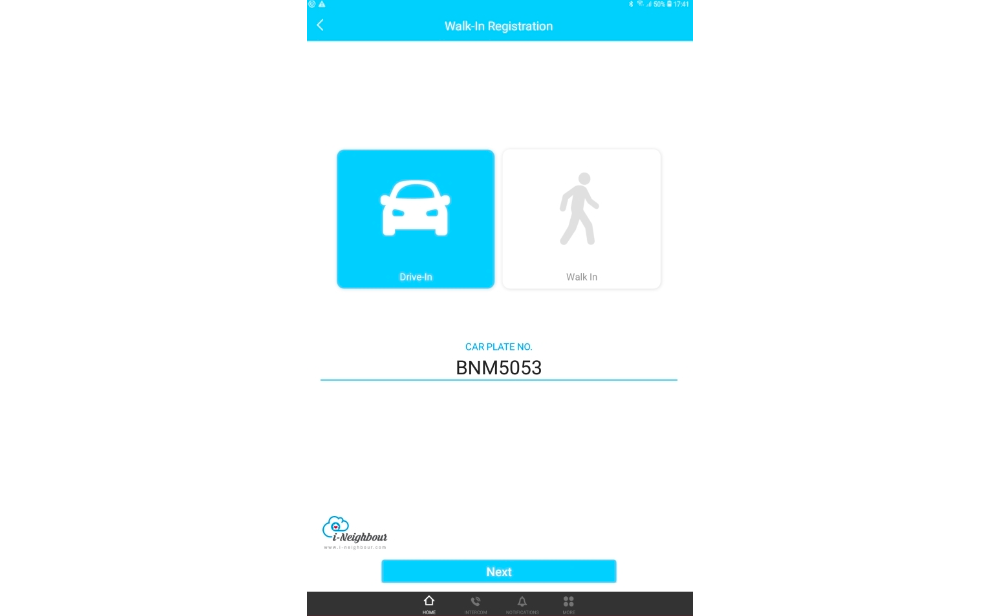
.png)
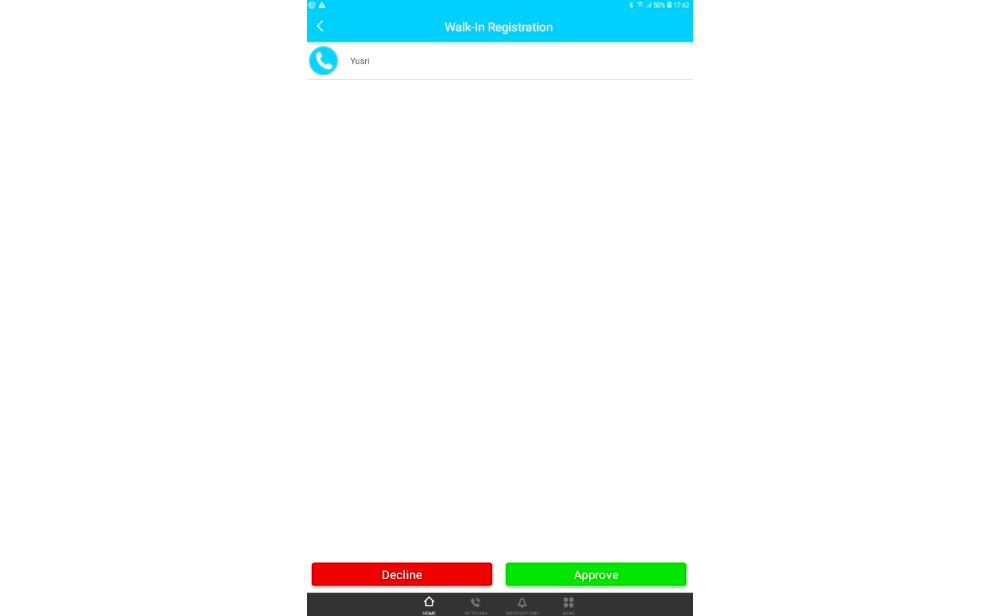
.png)
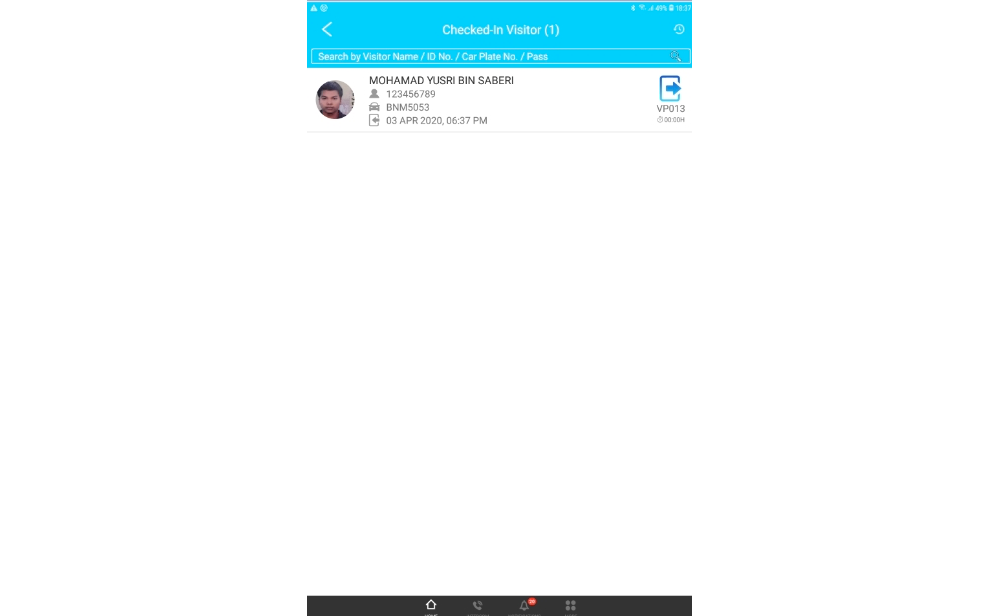

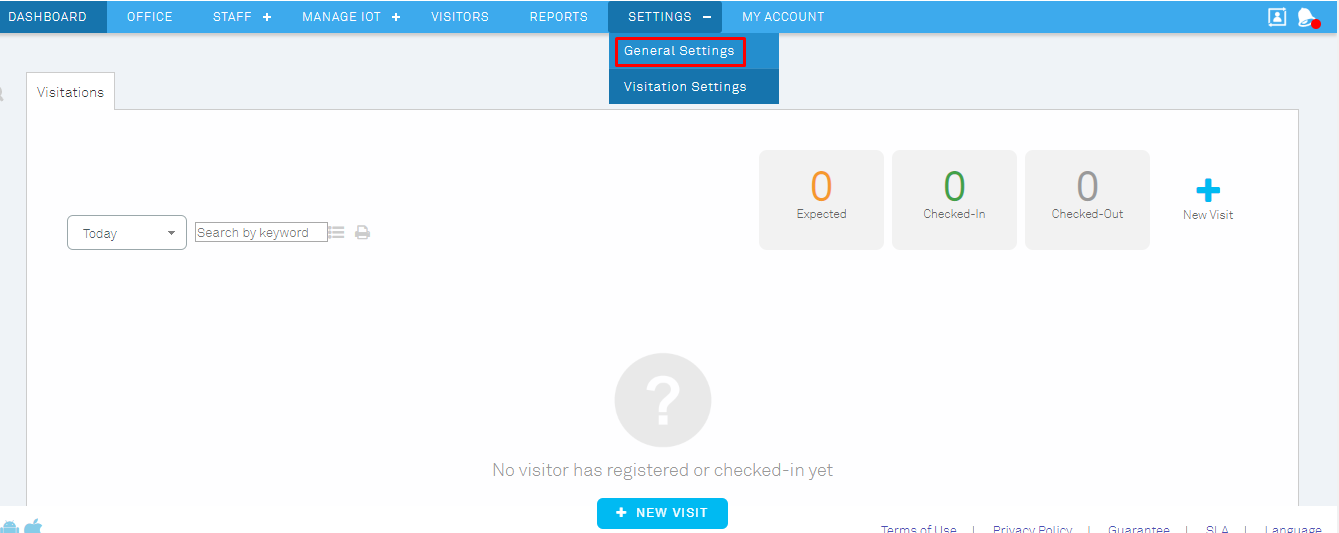
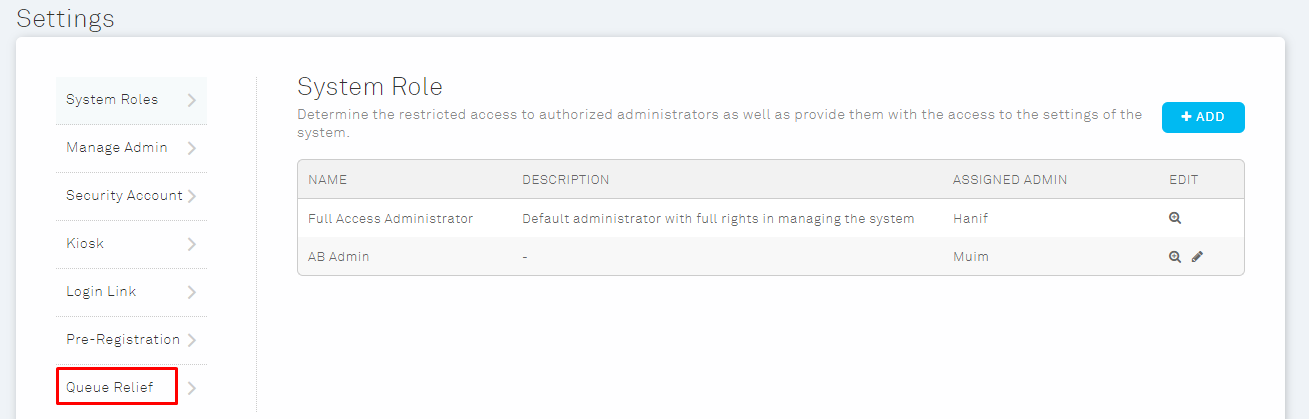
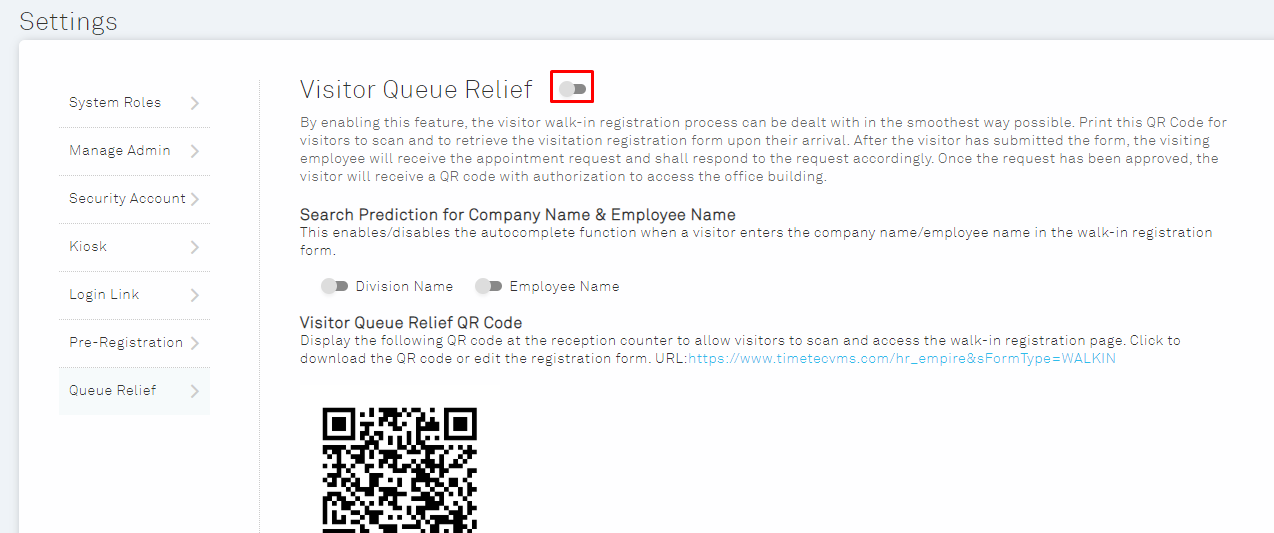
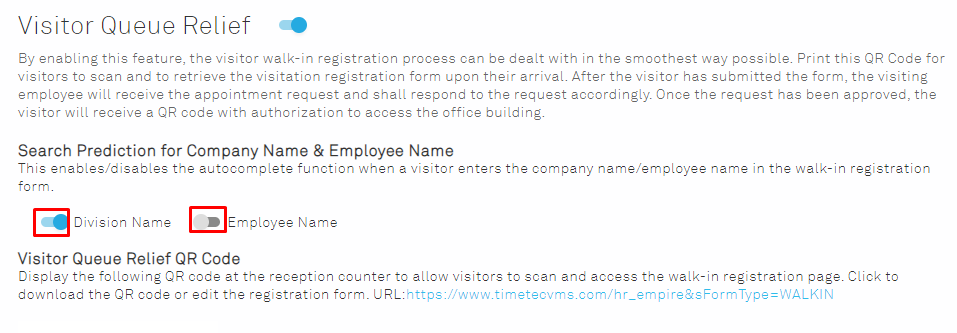
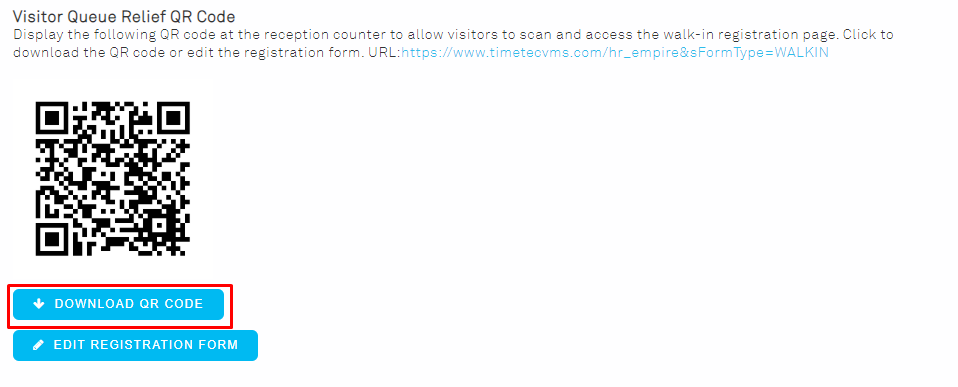
.png)
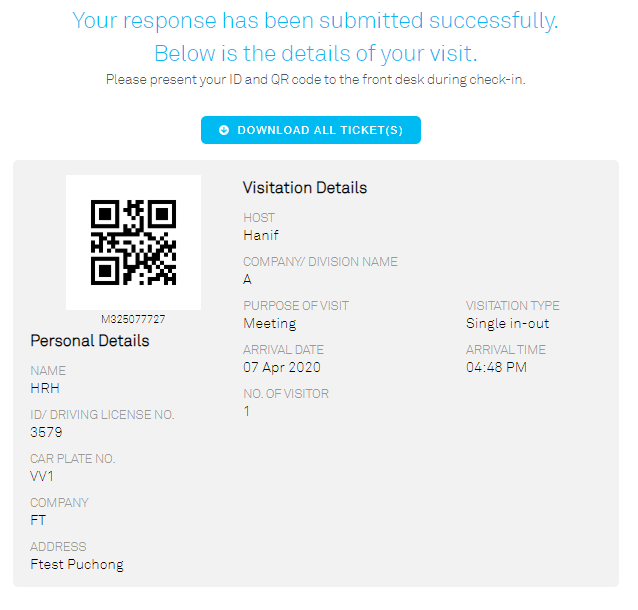

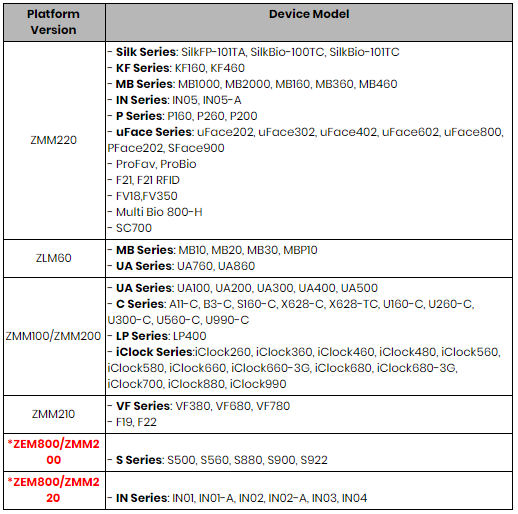

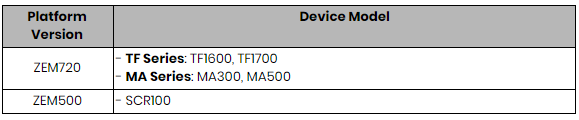

2.png)
2.png)
2.png)
2.png)
.png)
.png)
.png)
.png)
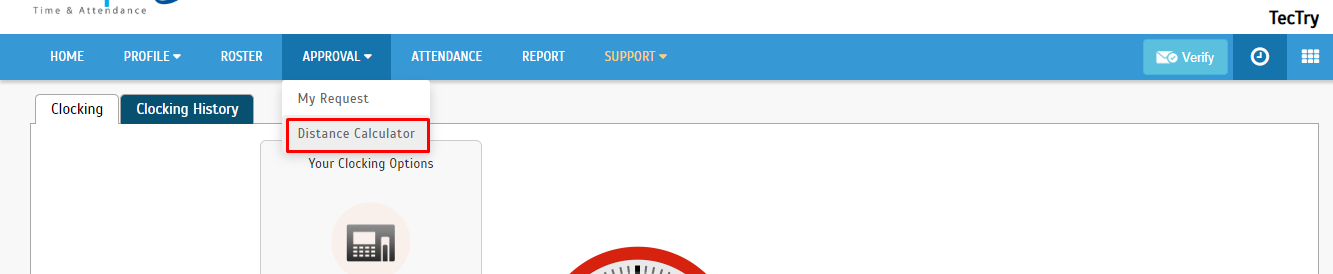
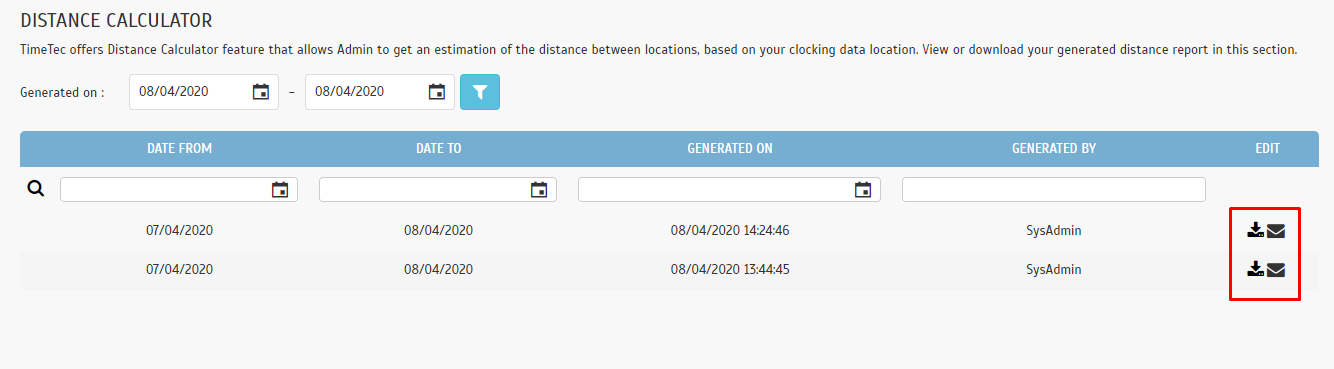
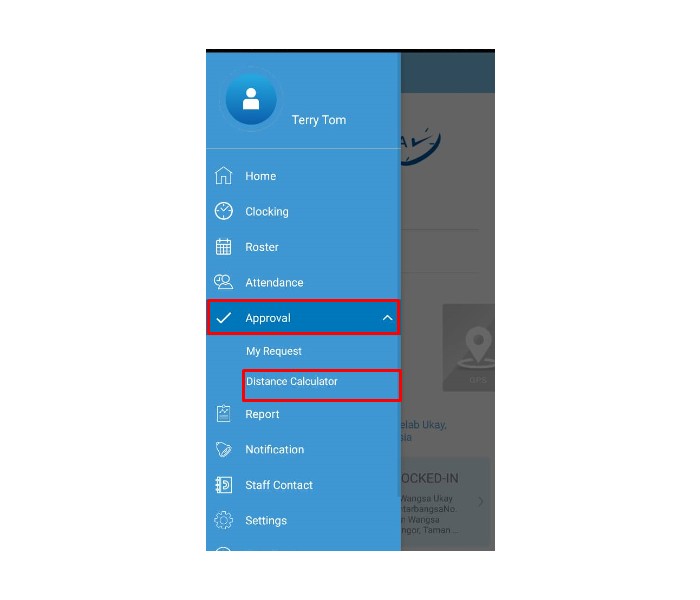
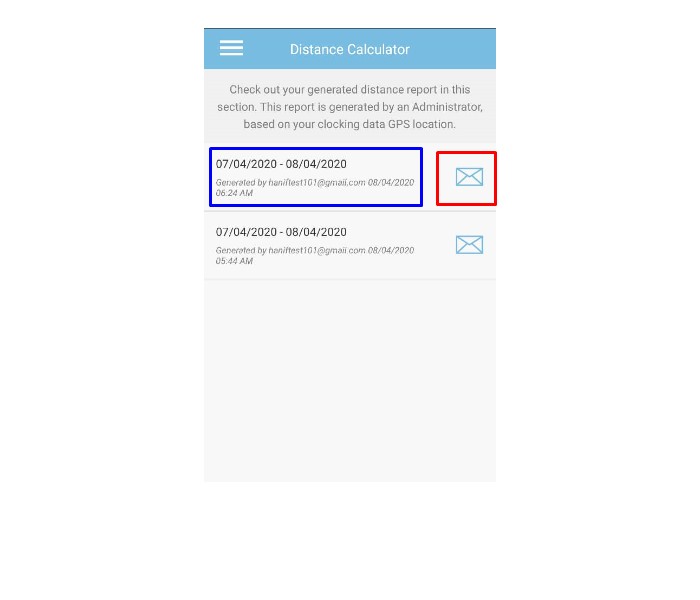













0 comments:
Have any questions or inquiries about FingerTec? Drop your input here.