TimeTec Security – How To Add Users And Assign Users Into Access Group
 Introduction
Introduction
TimeTec Security is a cloud-based security management system that allows admins to control all users access via mobile application. To do so, the admins must add/assign users into an Access Group in order to assign users to the respective device and provide an access time range for the users to access said device. This is a guide on how to add users and assign users into Access Group within TimeTec Security.
Adding new users into the system
Before users are able to use all of TimeTec Security features, the Admins will first need to add the new users into the system as shown below:
1. Login to your Admin account in TimeTec Security App.
2. Click the Menu icon at the top left of the App > select Manage Users to start adding new users into the system.
3. Enter the Name and Email Address of the new user in order for he/she to be added into the system.
4. An invitation email will then be sent to the user’s email account. From the email, users will be able to download TimeTec Security App into their smartphone and sign up to the system.
5. Once completed the download, the invited users will then need to tap on the Sign Up button at the login screen of TimeTec Security App to start the process. Next, please fill all of the necessary fields in order to register yourselves.
6. The users will then receive another email to activate their TimeTec Security account. Hence to complete the registration, click the Activate Now button in the email to completed the registration.
7. After completing the registration, users should thus be able to login to TimeTec Security App.
8. Under Admin View, all invited/registered users will be displayed under Menu > Manage Users tab. Note that users marked with the “P” icon means that they have not registered and activated their account yet into the system after receiving the invitation.
Assigning Users to Specific Device and Setting the Access Group
Once the users have been successfully added into the system, the Admins will then need to assign the users to the device and setup an Access Group in order to provide access. Please refer to the steps below to start assigning the users to specific devices as well as create an Access Group for the users.
1. To assigned users to the device, tap the Menu button on the top left of the App > Smart Access > Configure Access > Select the Smart Access Device which you have assigned to the door > Select Manage Users to view all available users.
2. There are 2 types of user that you can assign to the door, either as Admin or as a User. If you assign the user as Admin, the assigned Admin will thus be able to manage the device and assign other users to access the device as well, while assigned User will only be able to access the device. Tap the “+” icon at Admin to include the user as Admin and Tap the “+” icon at User to include the user to the device.
Add Admin
Add User
3. After adding the Admin and User to the device, the assigned users will then be displayed under the Manage Users page.
4. However, before users can unlock or have access to the device, the Admins must also create an Access Group as well. To configure the Access Group for the users, Admins will need to tap the ‘+’ Icon at the top right of the Access Group page as well as select the Access Time Range and assigned the users into the group accordingly.
5. After assigning the users to the door and setting up the Access Group, the users will now be able to access the door according to their access time by proceeding to Menu > Unlock Door. In this page, all accessible device will be displayed to the users and tapping on the Unlock button will thus unlock the device. Note that if the Unlock button is displayed in red, it means that users are not allowed to access the lock for that time. Therefore, please check the allowed access time range with the lock device Admin, if necessary.
Note: If some of the screenshots or steps viewed here are different from the ones in the current system, this is due to our continuous effort to improve our system from time to time. Please notify us at
[email protected], we will update it as soon as possible.

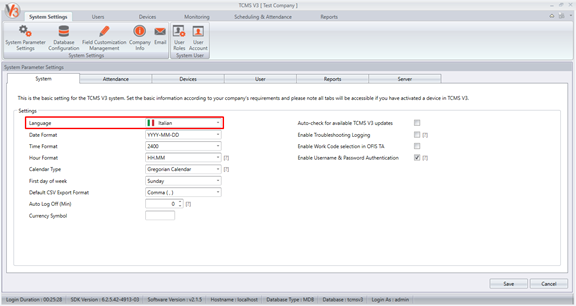

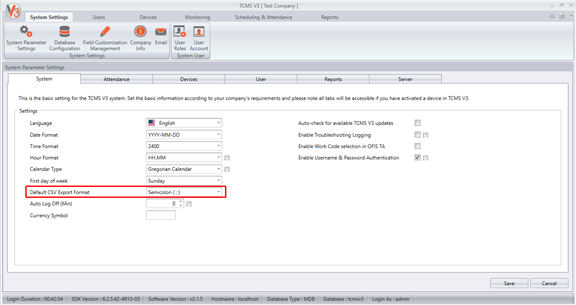
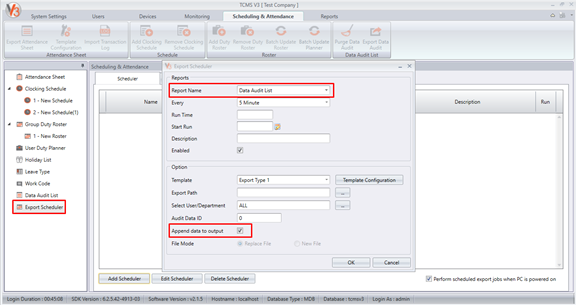
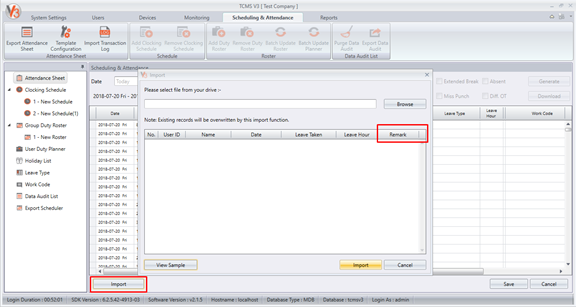
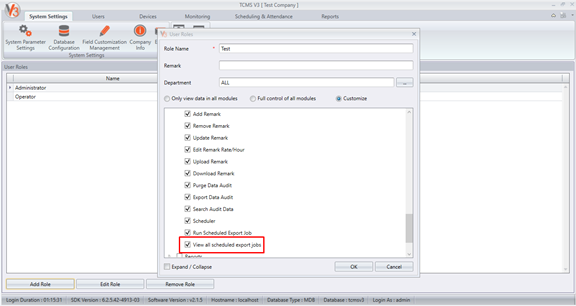
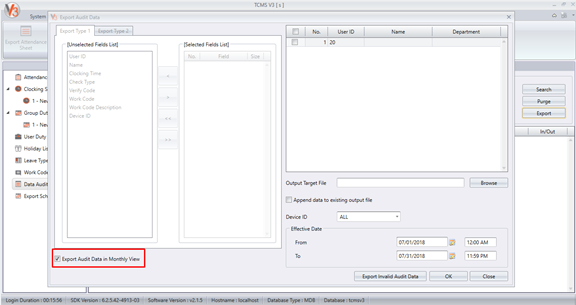
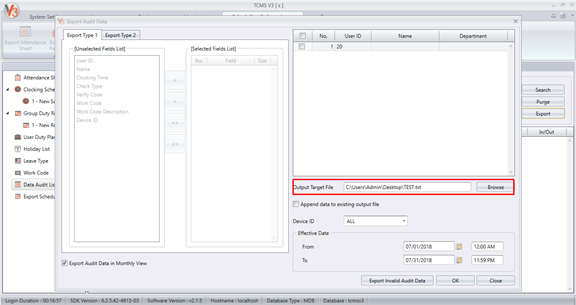
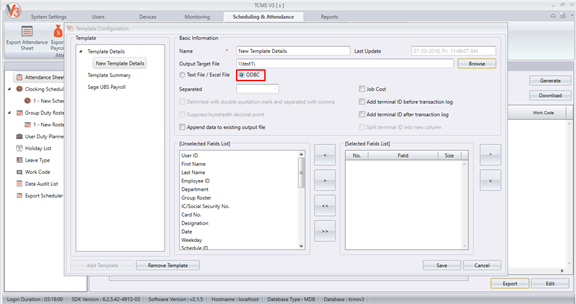
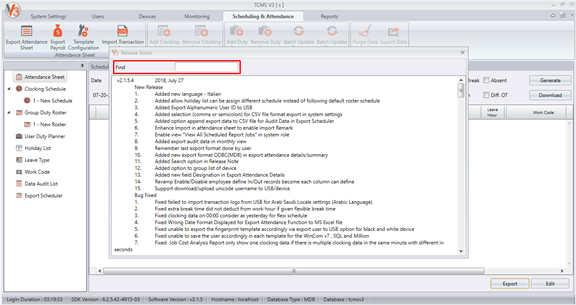
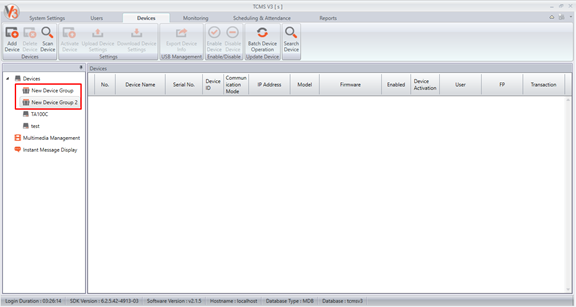
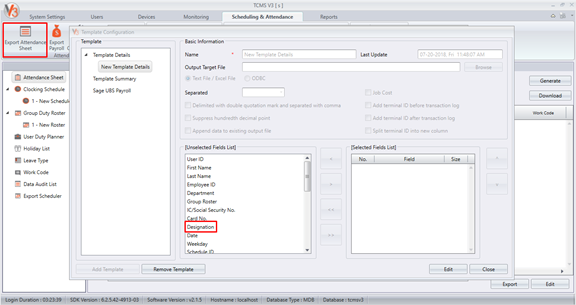
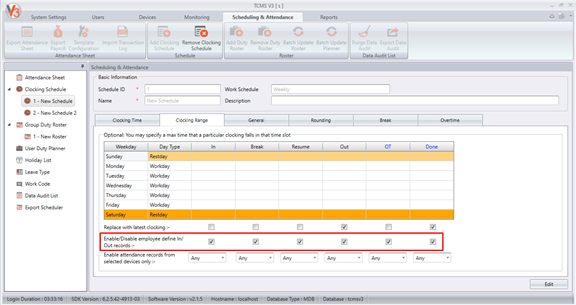
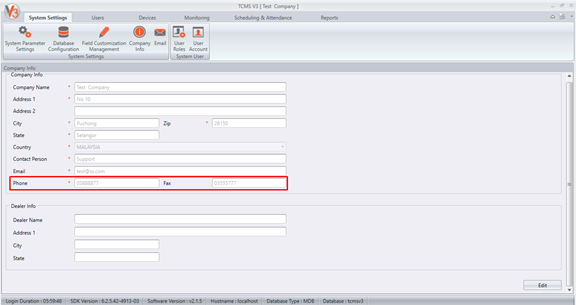
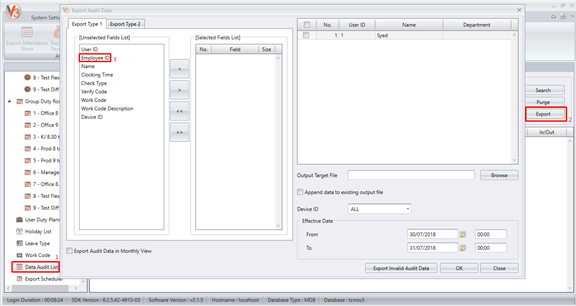
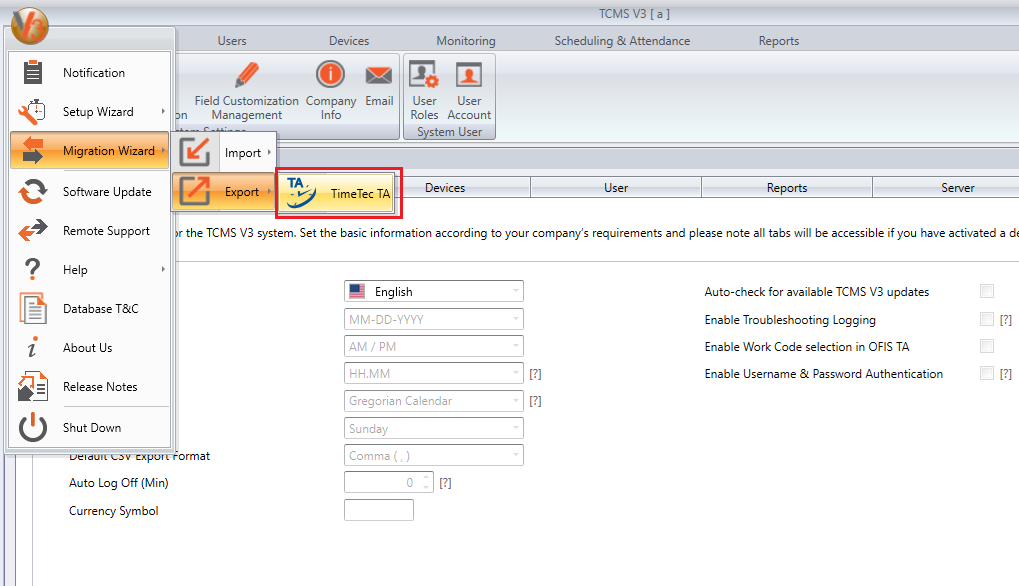


 Introduction
Introduction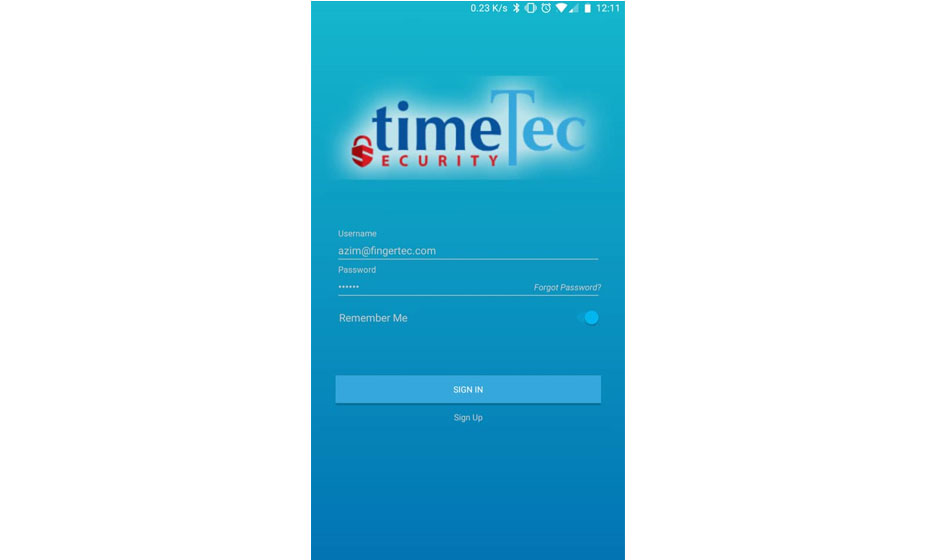
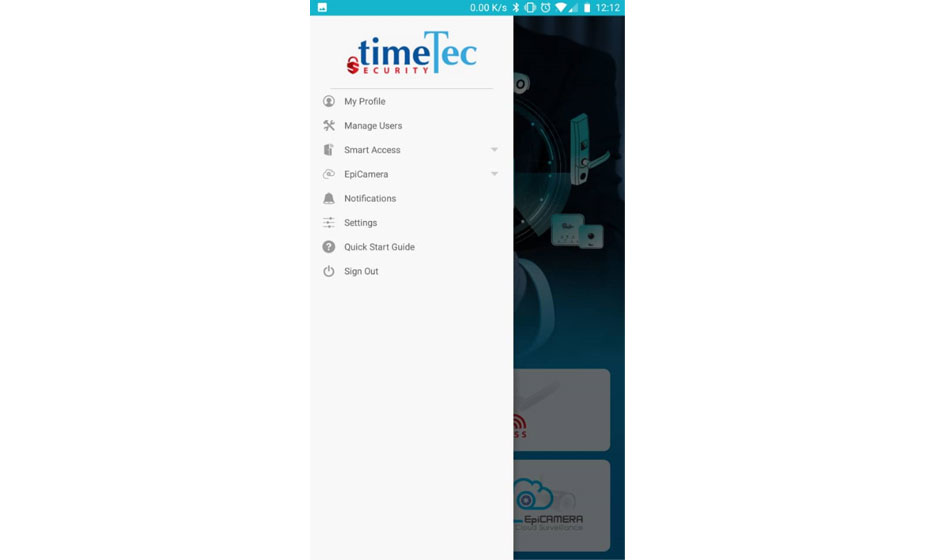
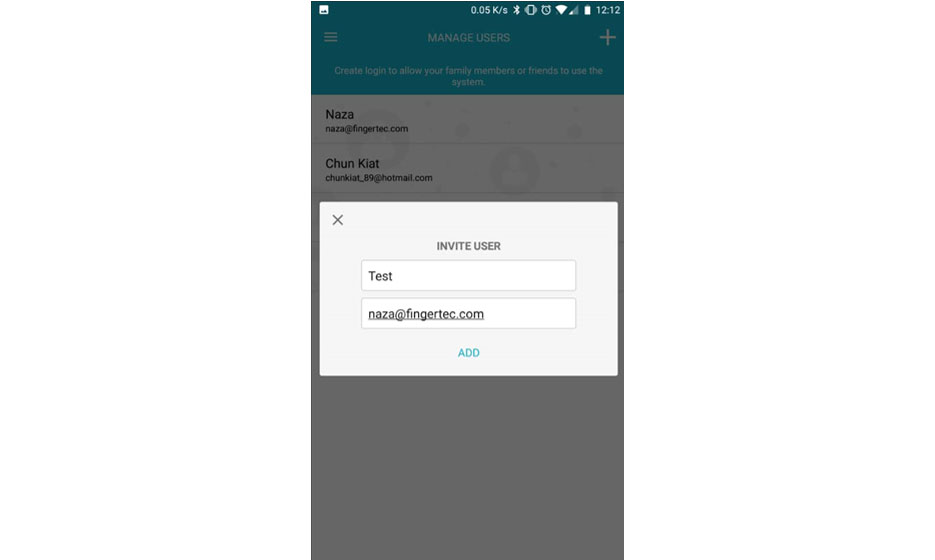

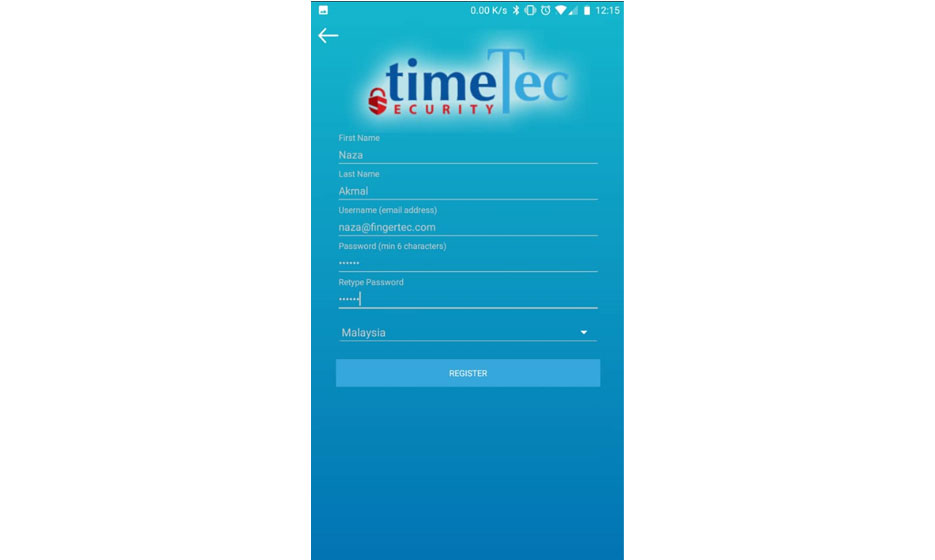
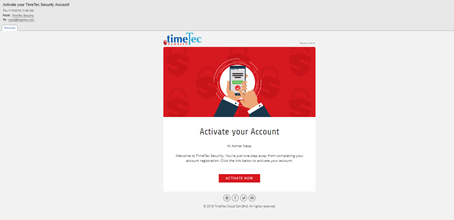
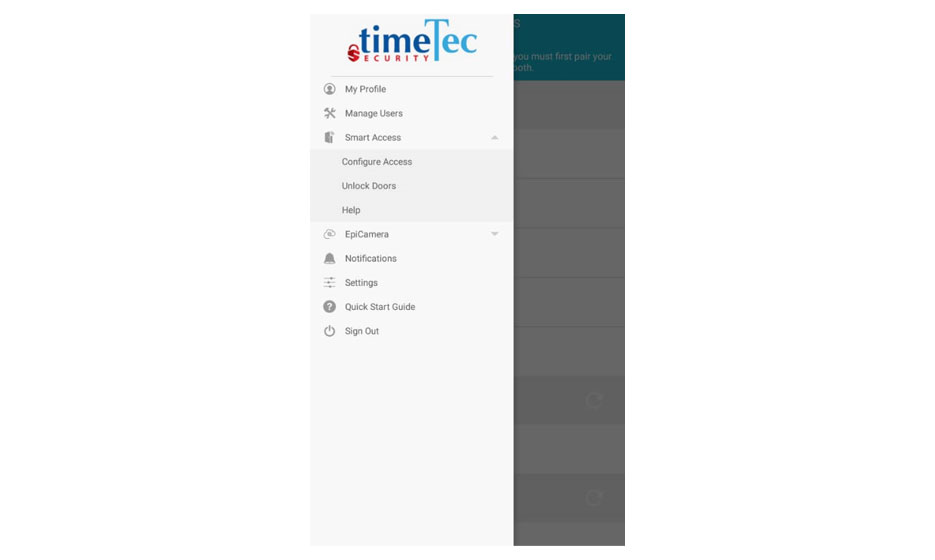
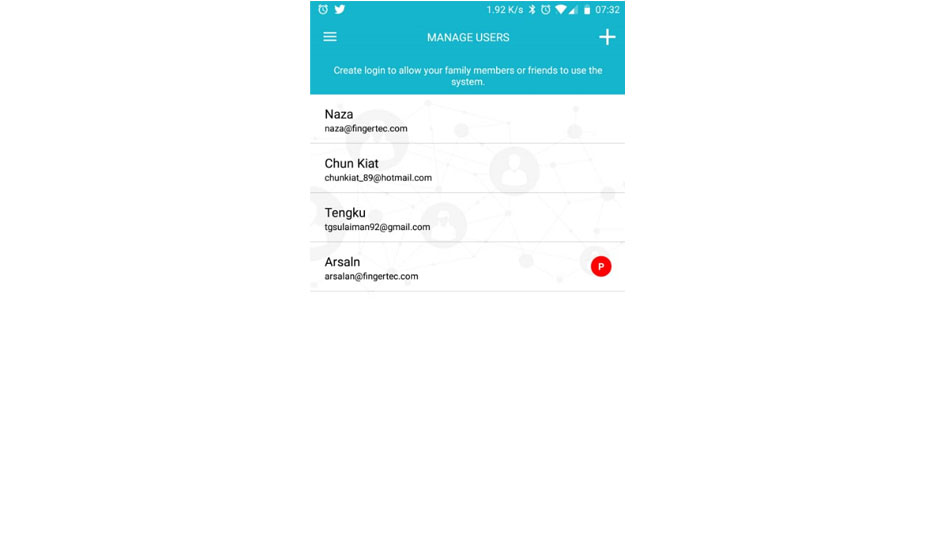
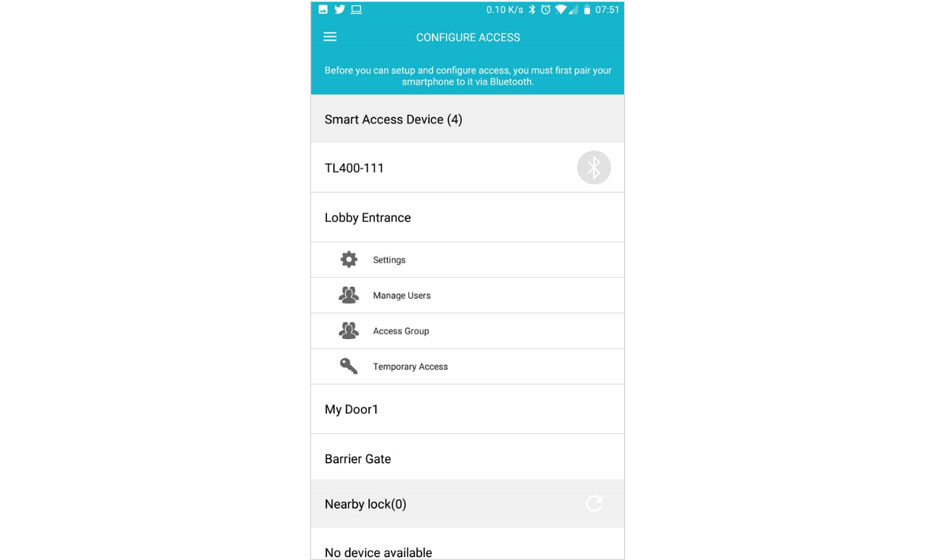
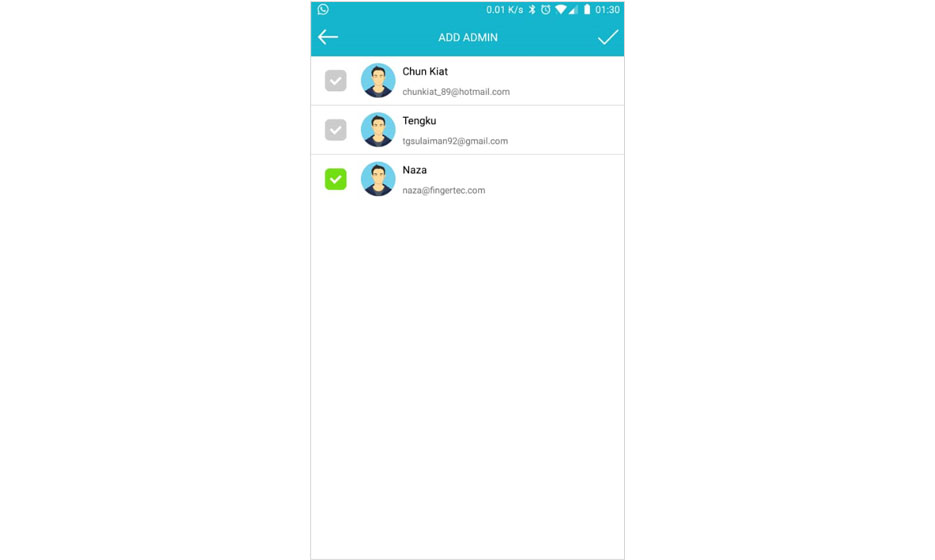
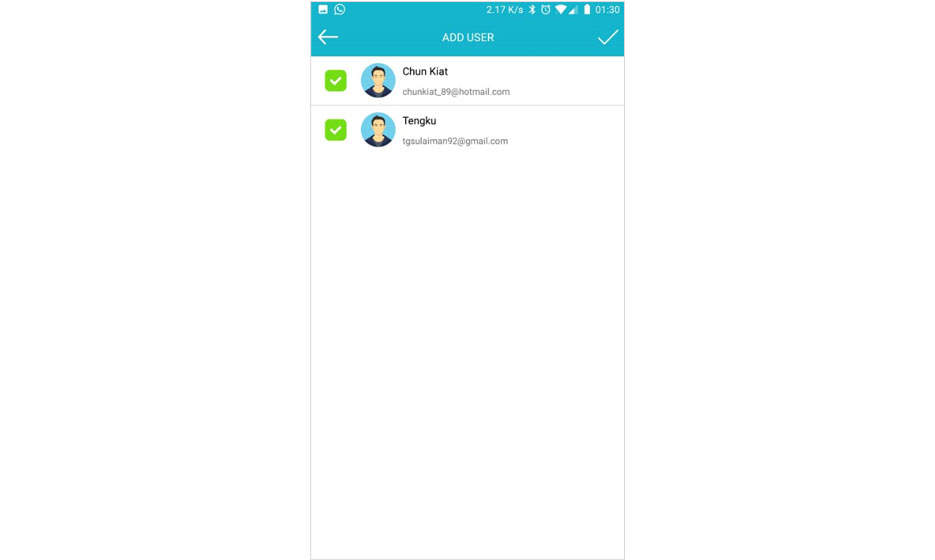
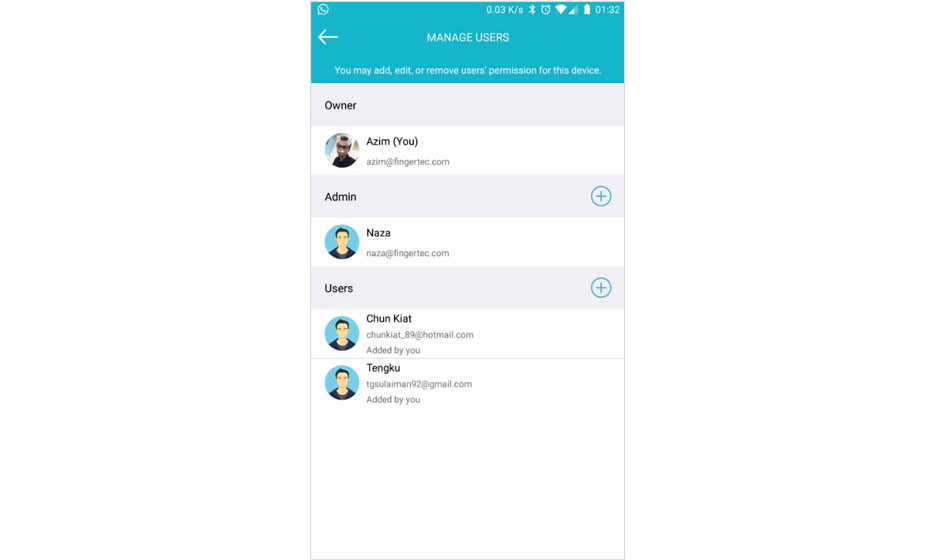
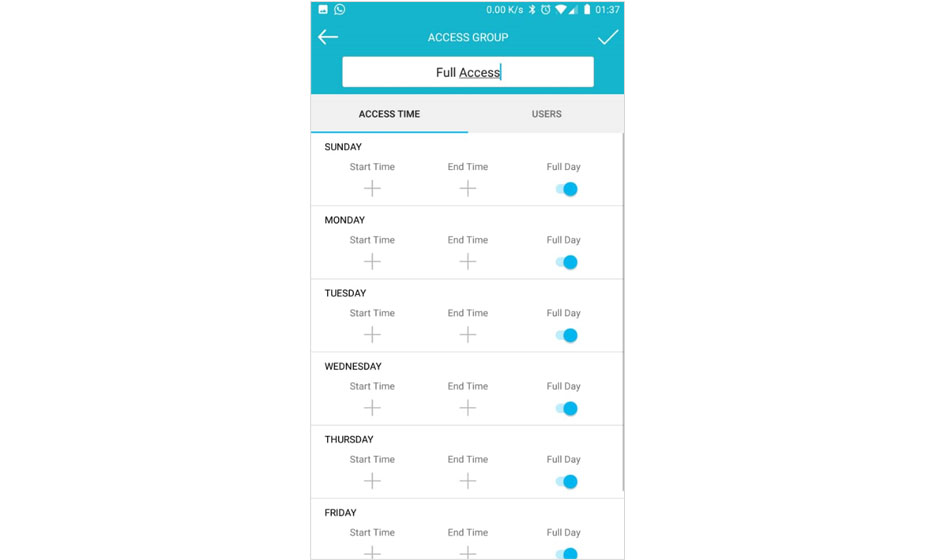
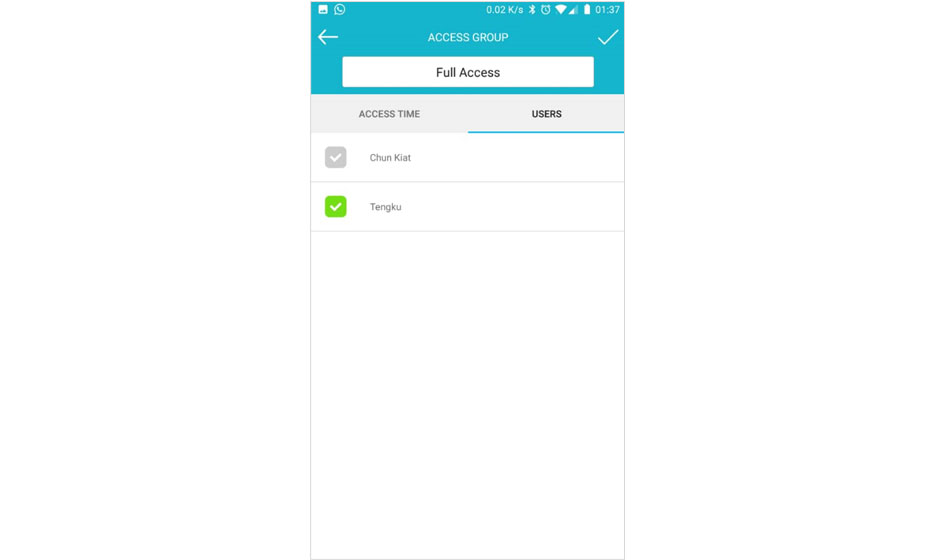
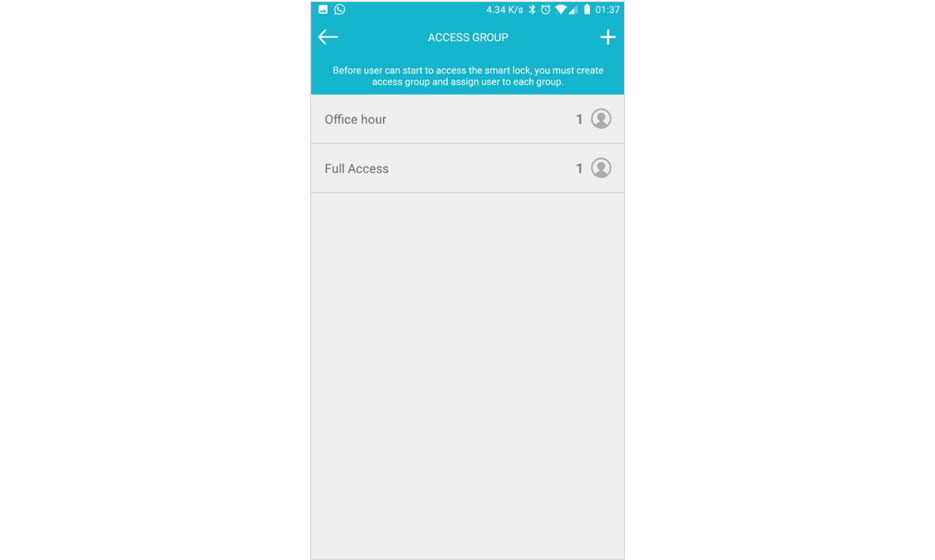
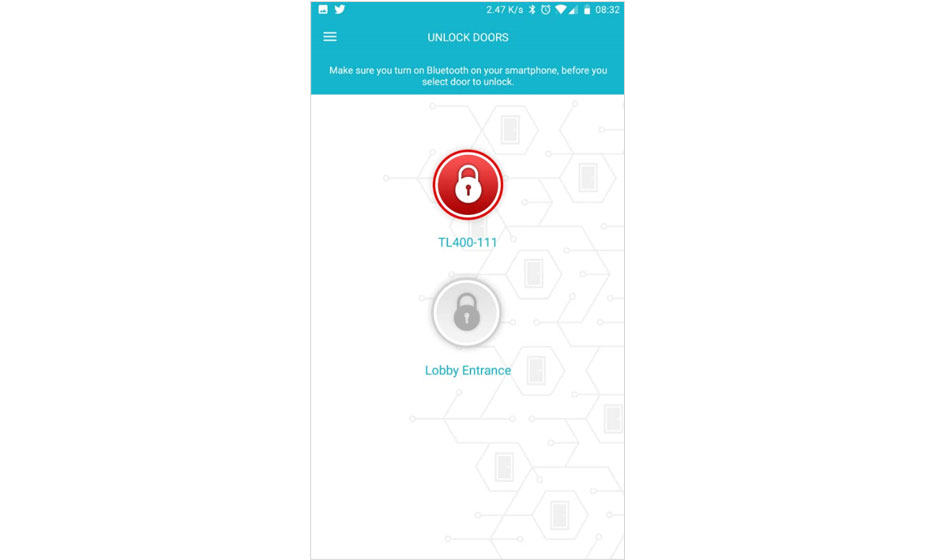
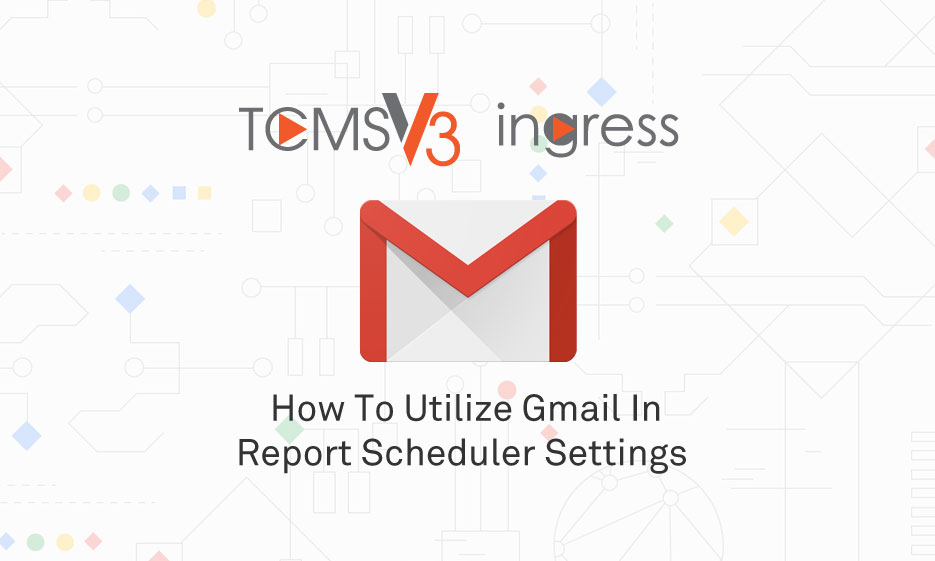 Introduction
Introduction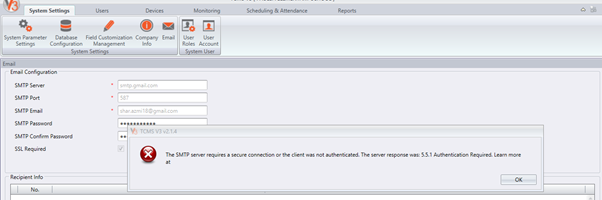
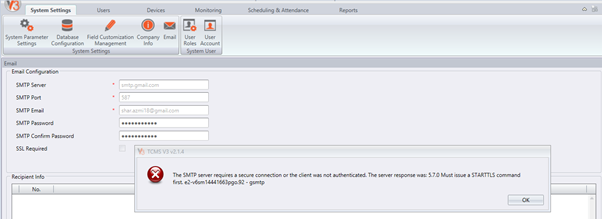
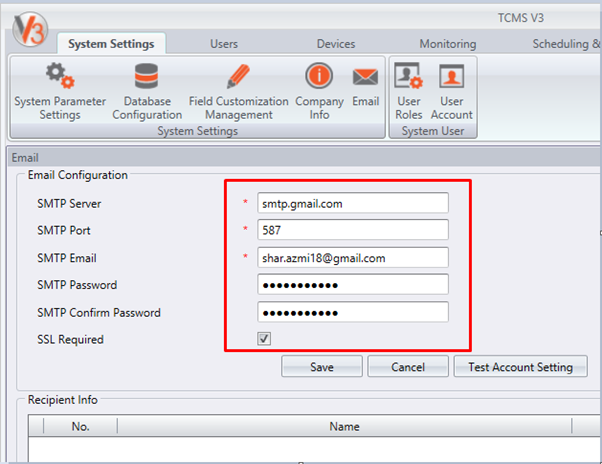
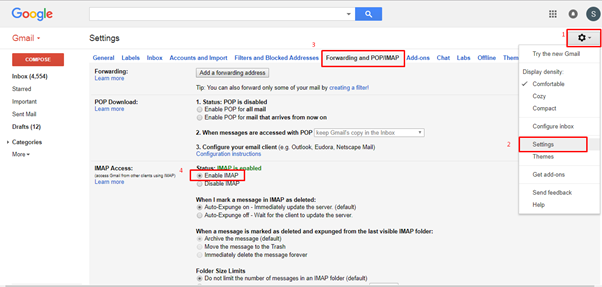
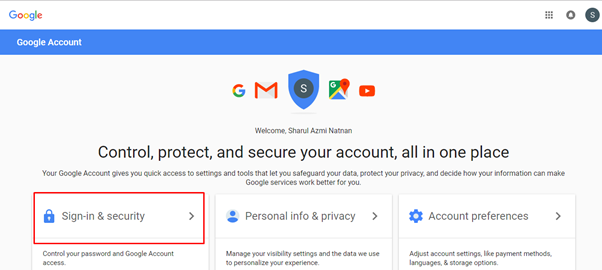
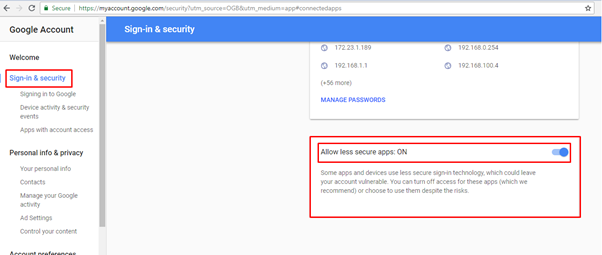
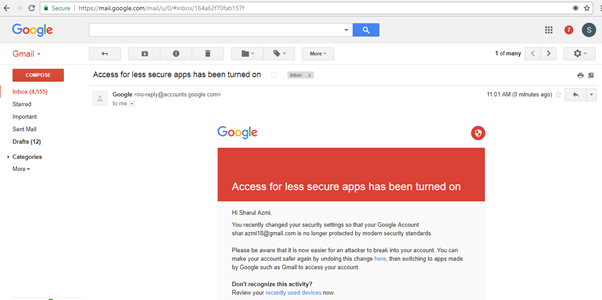
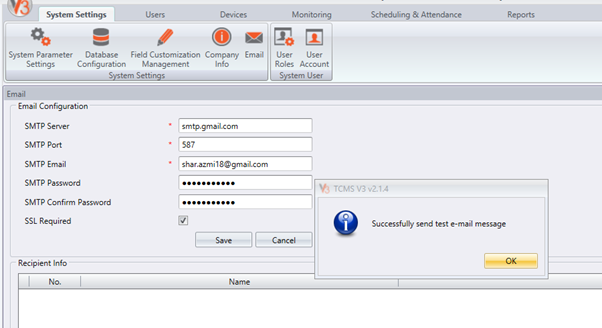
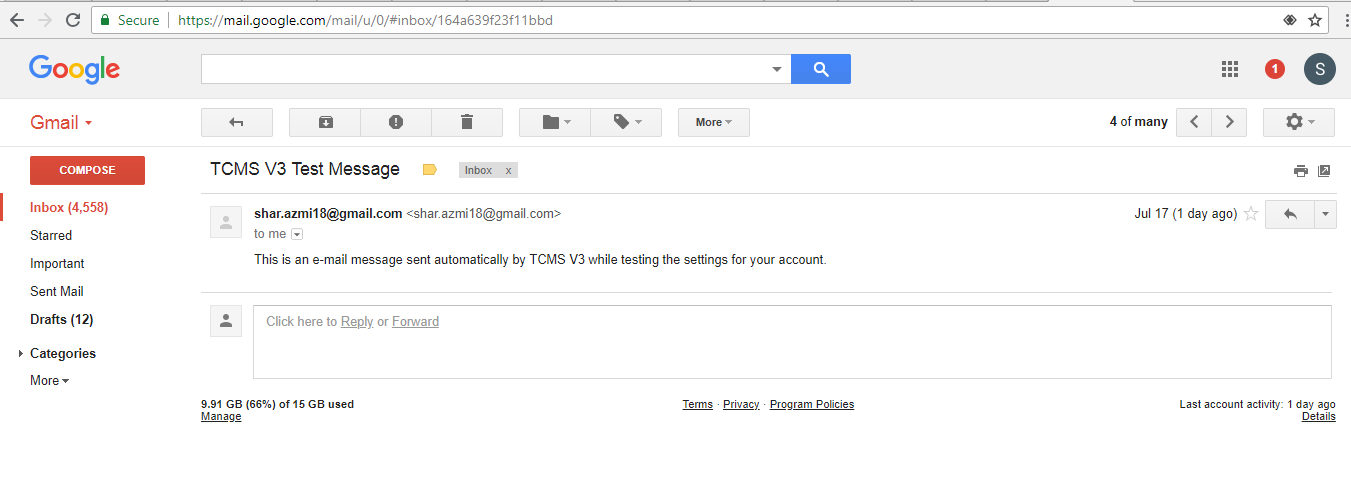

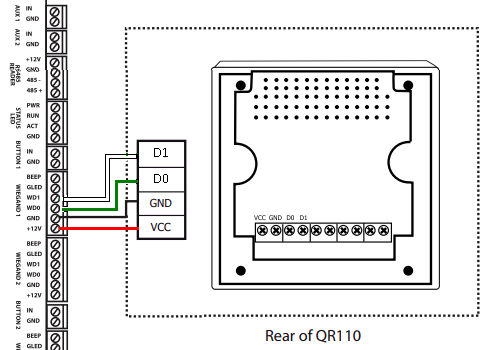
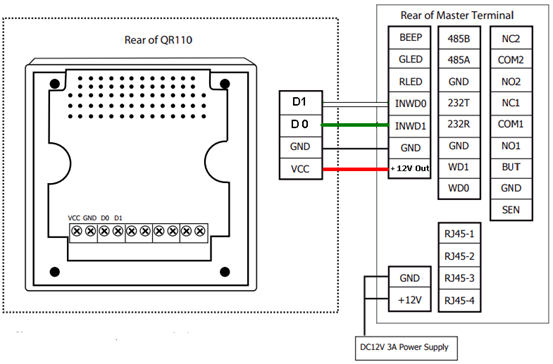
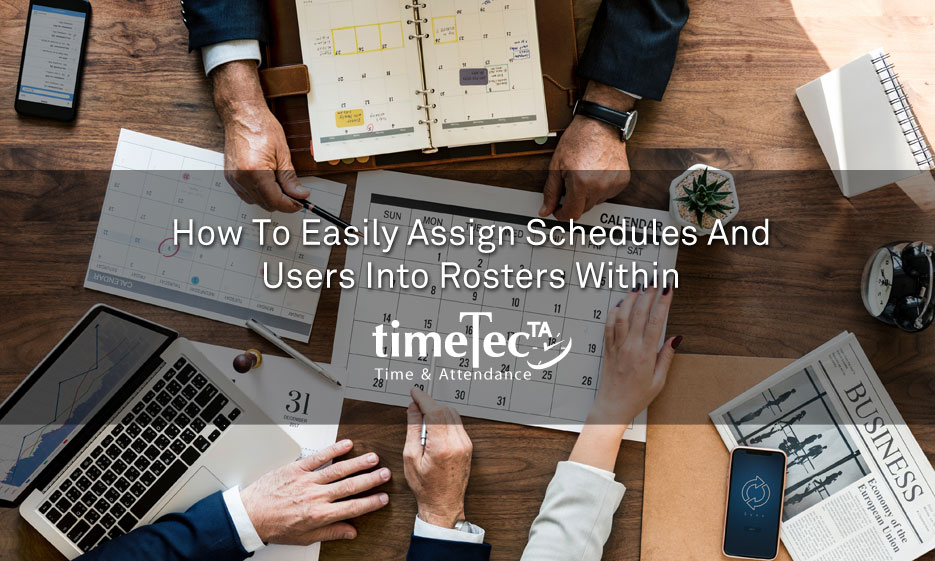
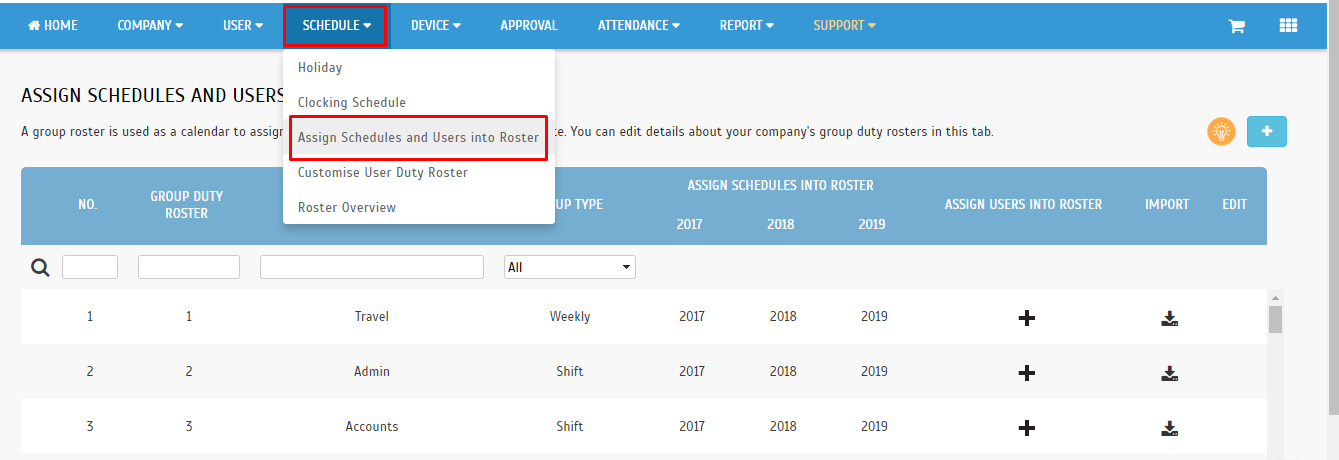
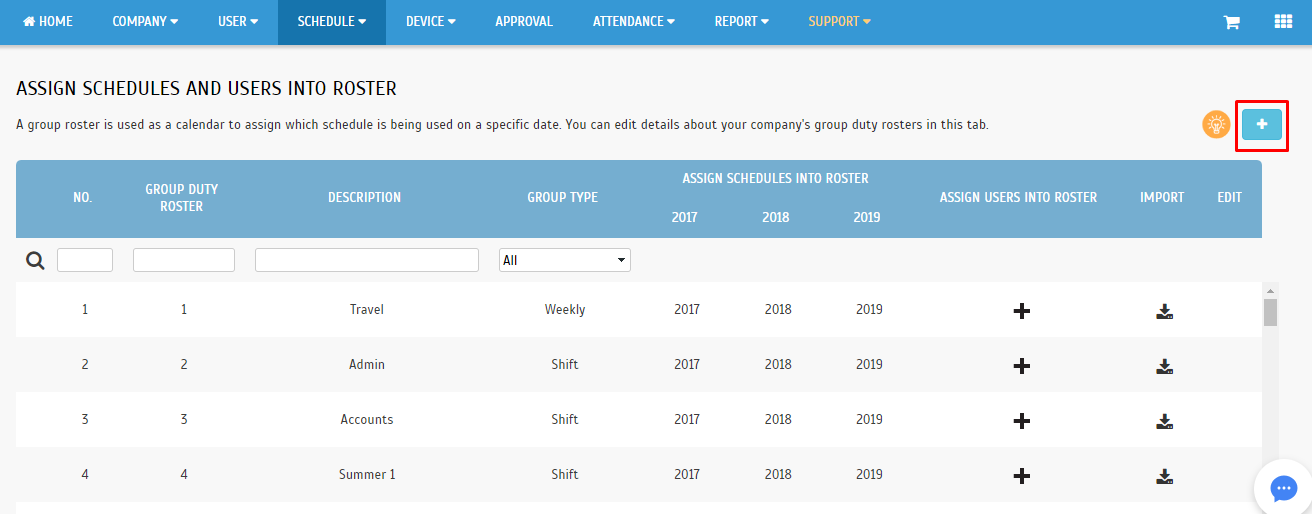
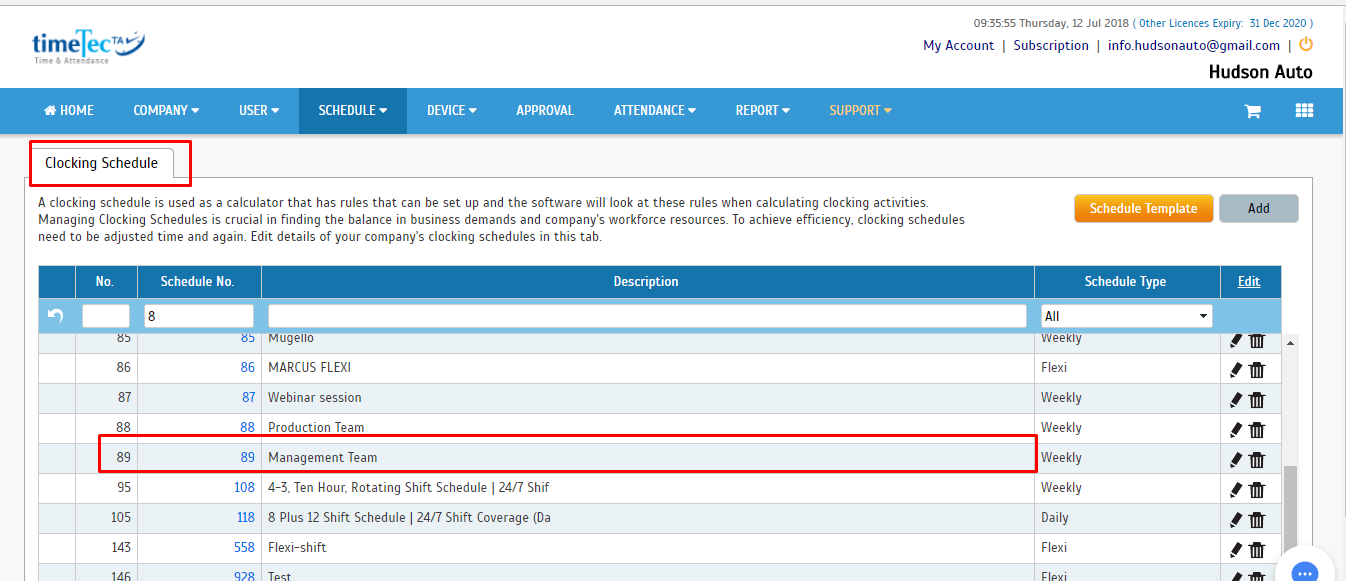
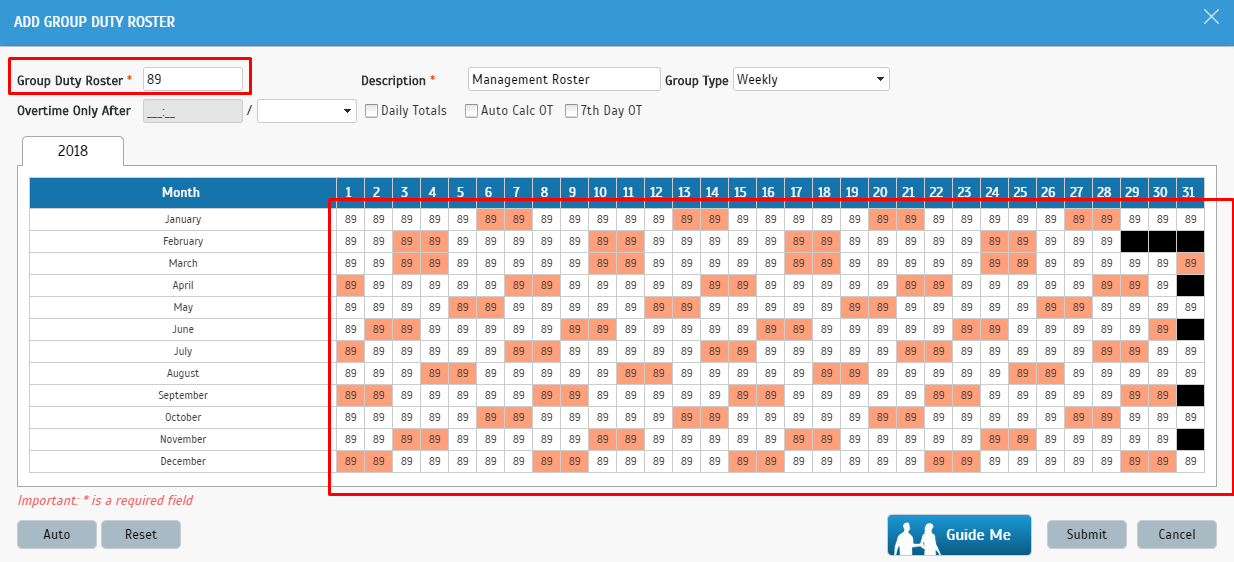
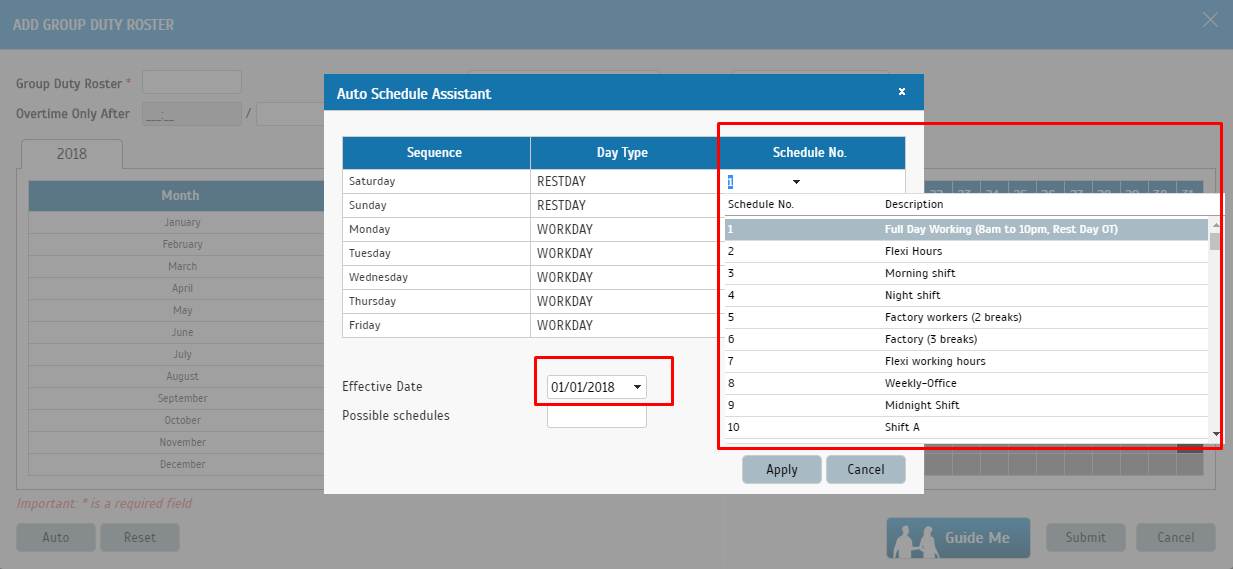
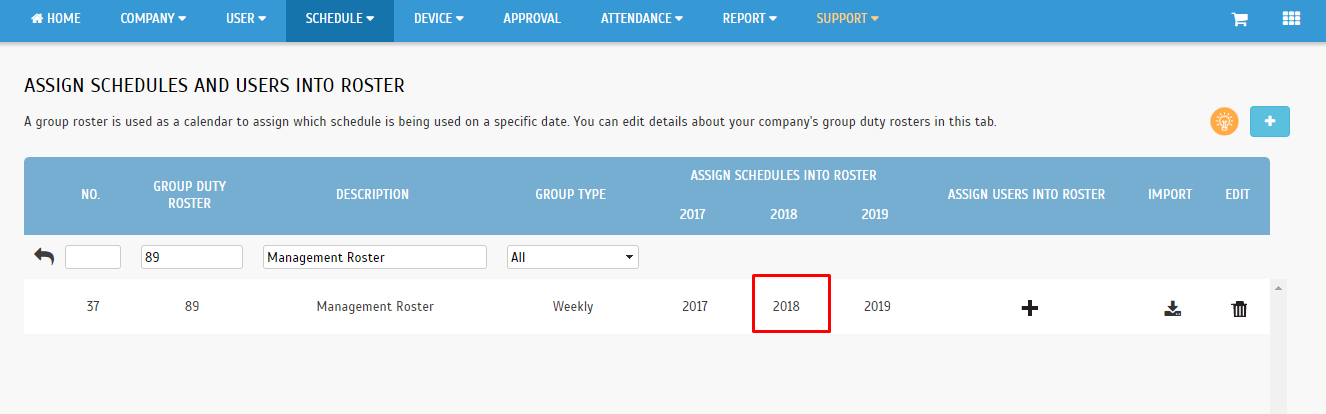
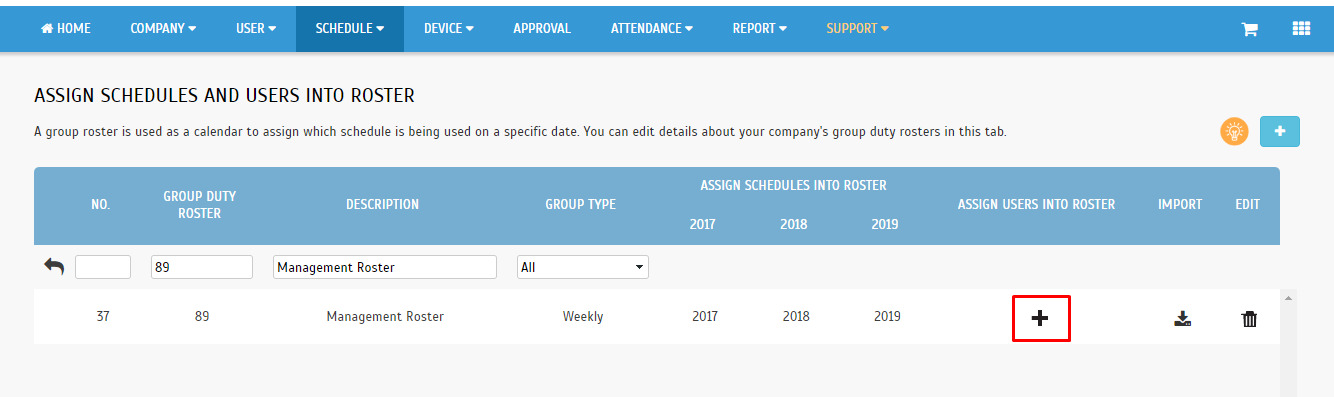
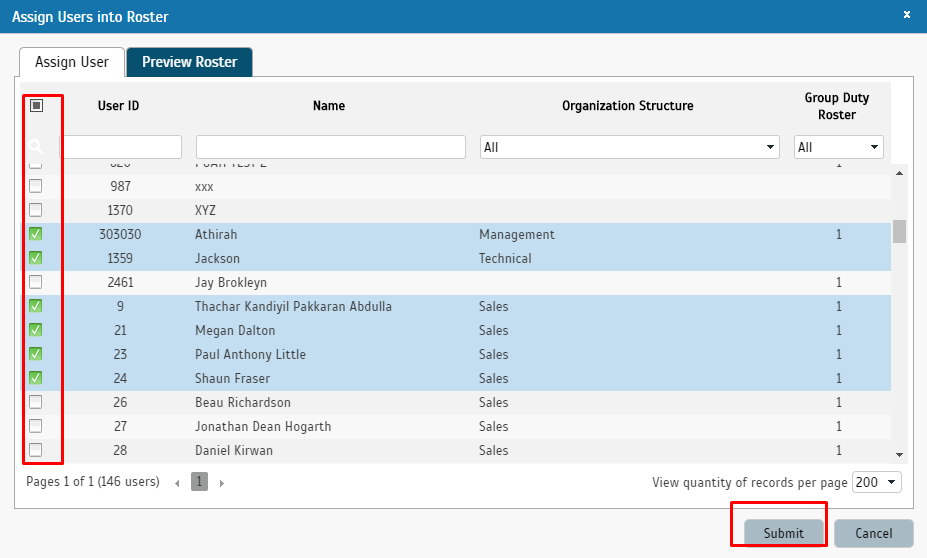
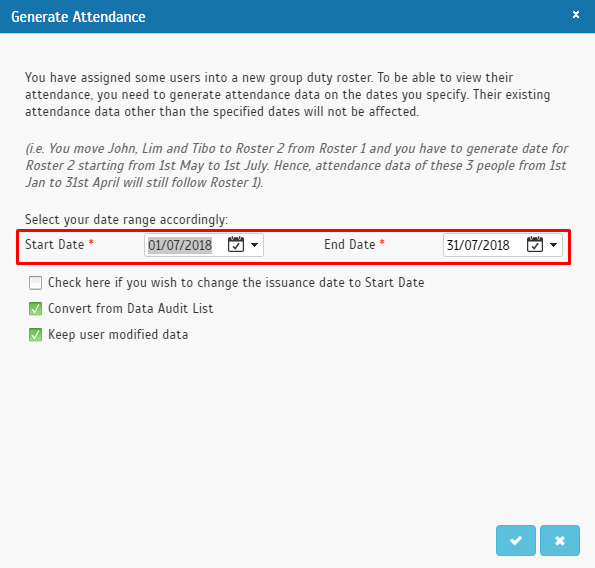
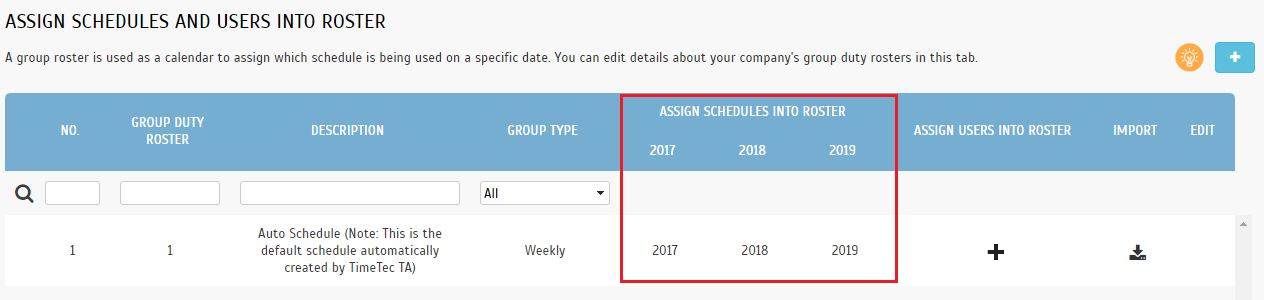
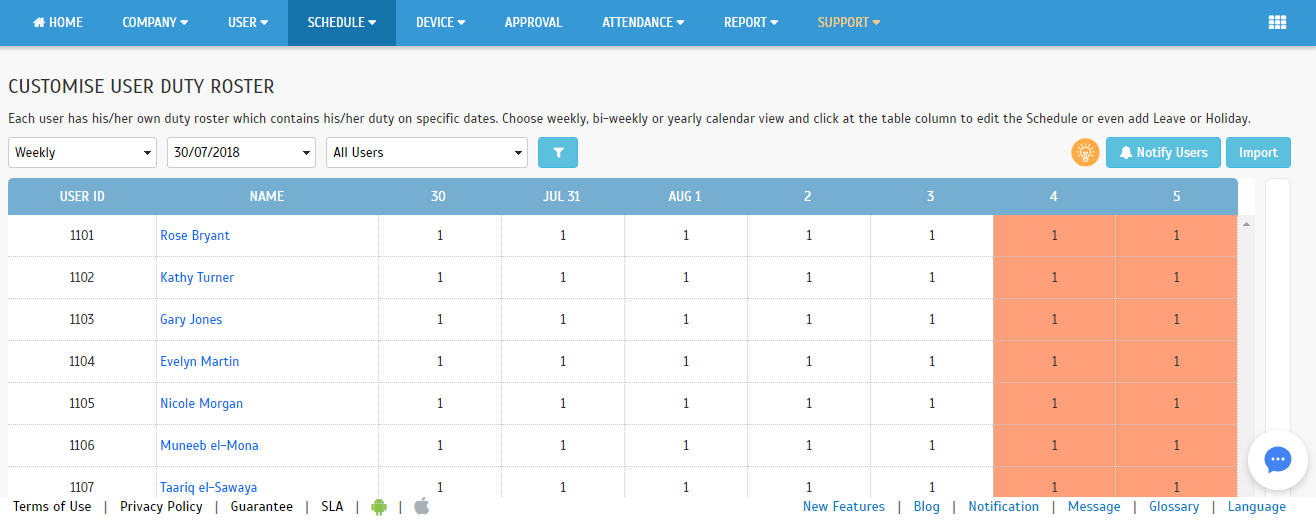













2 comments:
Have any questions or inquiries about FingerTec? Drop your input here.