How to Request and Approve Outstation in TimeTec HR App
Introduction
Sometimes there are staff who need to go outstation as company representatives and need to make sure their superior is aware of their attendance status at the office on certain dates. Using the Timetec HR app, the outstation application process will be more convenient for both normal users and approvers. Here we will be discussing how to request and approve outstation via the Timetec HR app.
Sometimes there are staff who need to go outstation as company representatives and need to make sure their superior is aware of their attendance status at the office on certain dates. Using the Timetec HR app, the outstation application process will be more convenient for both normal users and approvers. Here we will be discussing how to request and approve outstation via the Timetec HR app.
Process
A. Request Outstation
1. Login to the Timetec HR app > Click on the Feature button.
2. You need to click on the My Request icon.
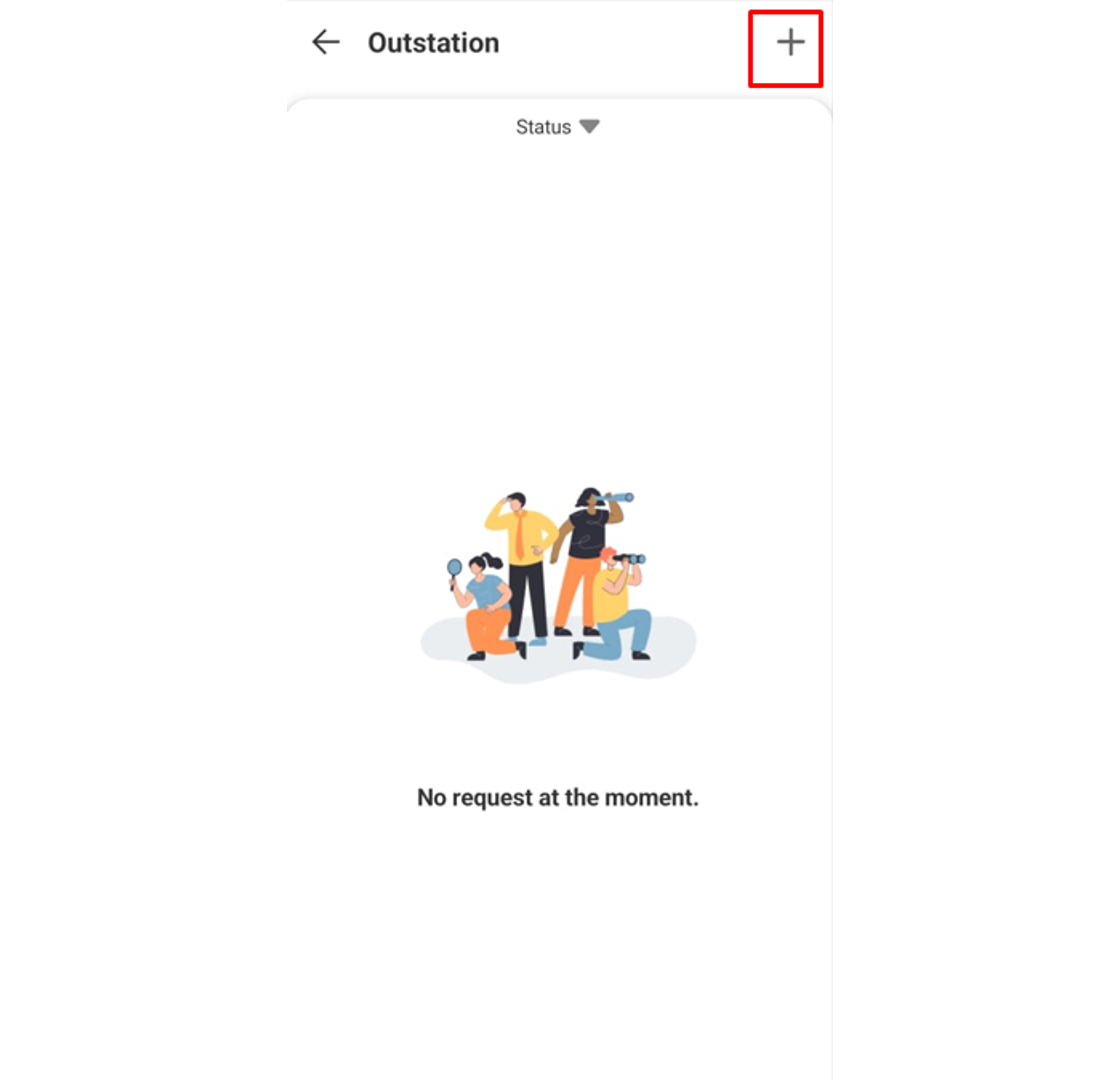
5. You need to fill up all the required information in the request module and click Send button once the information is completed.
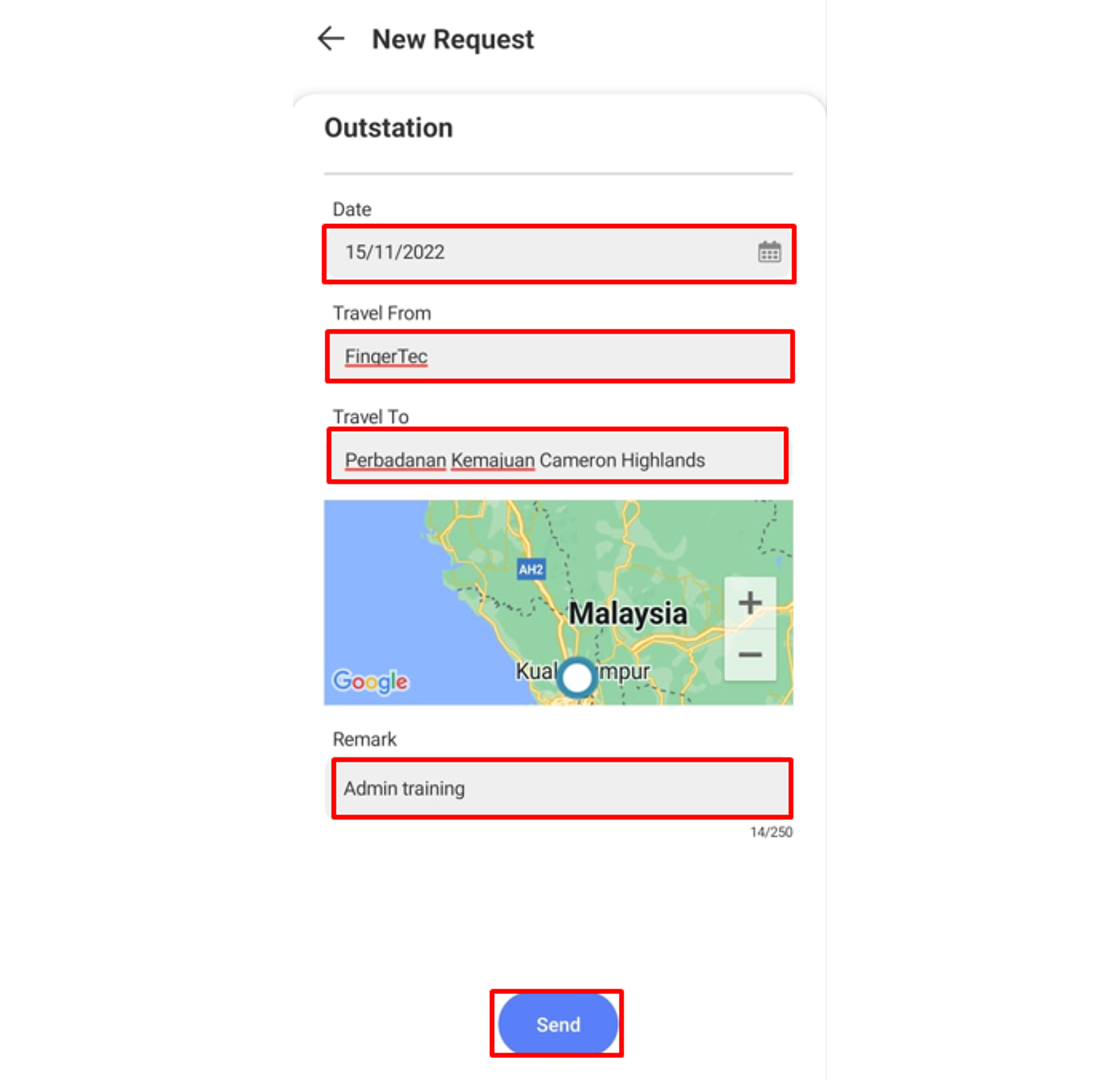
6. Once the request is successfully submitted, a new pending request will appear under the Outstation request.
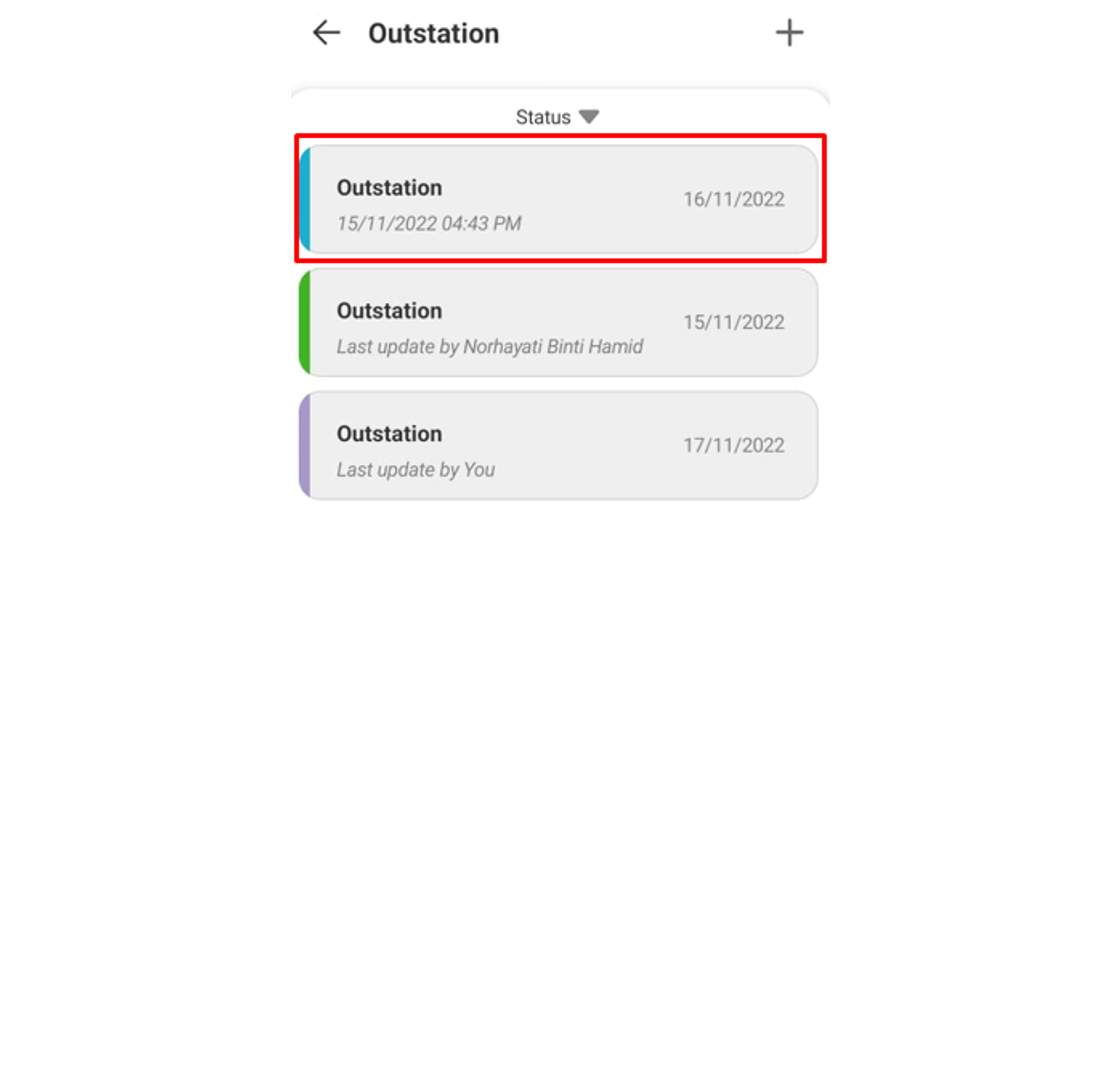
B. Approve Outstation
1. Users who are set as an Outstation approver will receive a notification on their mobile for each request done by their staff.
2. The approver is also able to check any request done by their staff under the notification tab.
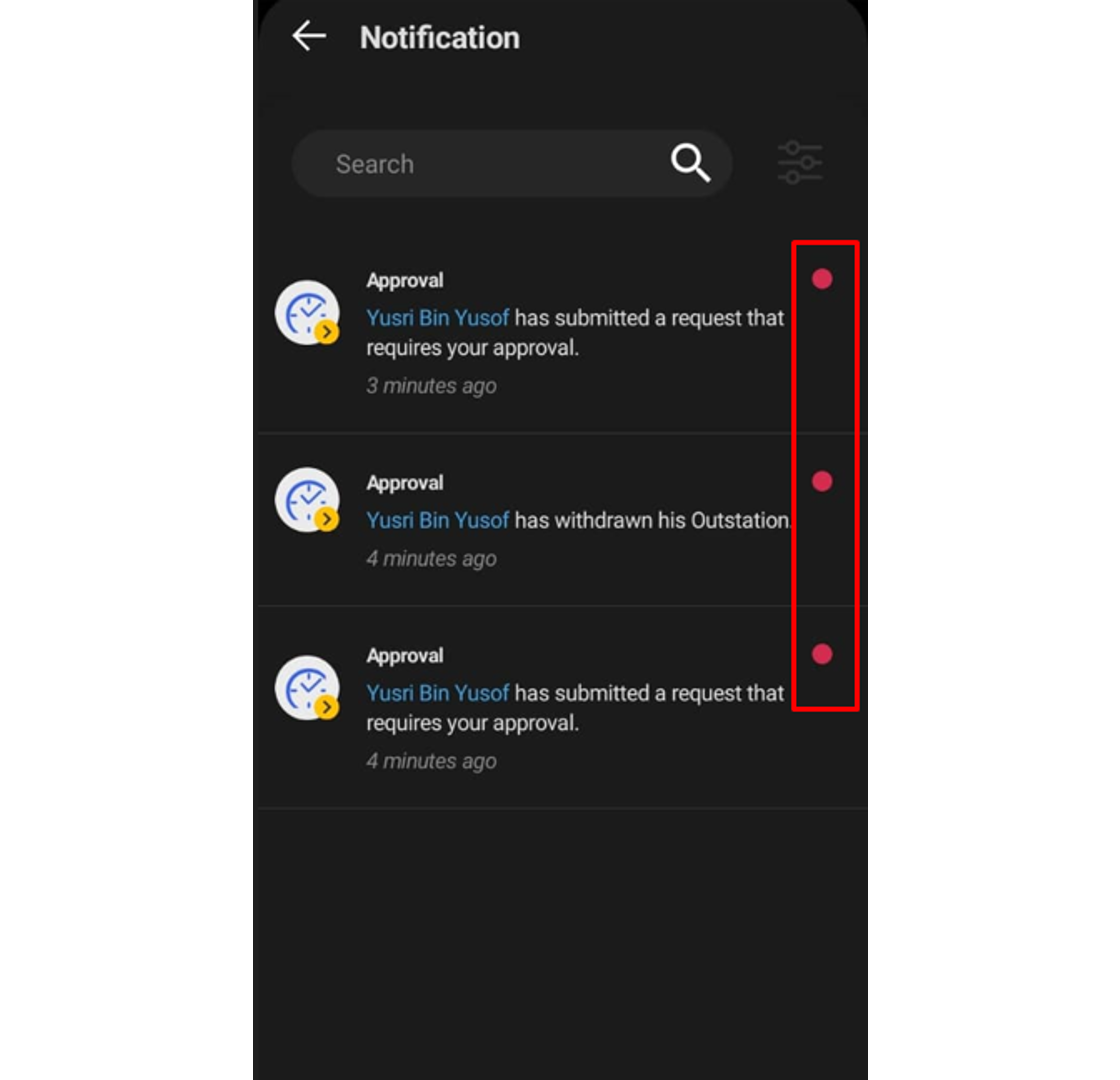
3. The approver may click the Approval tab to view all staff requests and the status of each request done by the staff. Click on the pending request (blue tab) which needs the approver's response.
6. The user will also receive a notification upon the request being updated to Approved or Rejected.
Note: If some of the screenshots or steps viewed here are different from the ones in the current system, this is due to our continuous effort to improve our system from time to time. Please notify us at [email protected], we will update it as soon as possible.
03-8070 9933 | Email | www.timeteccloud.com | Interest Form



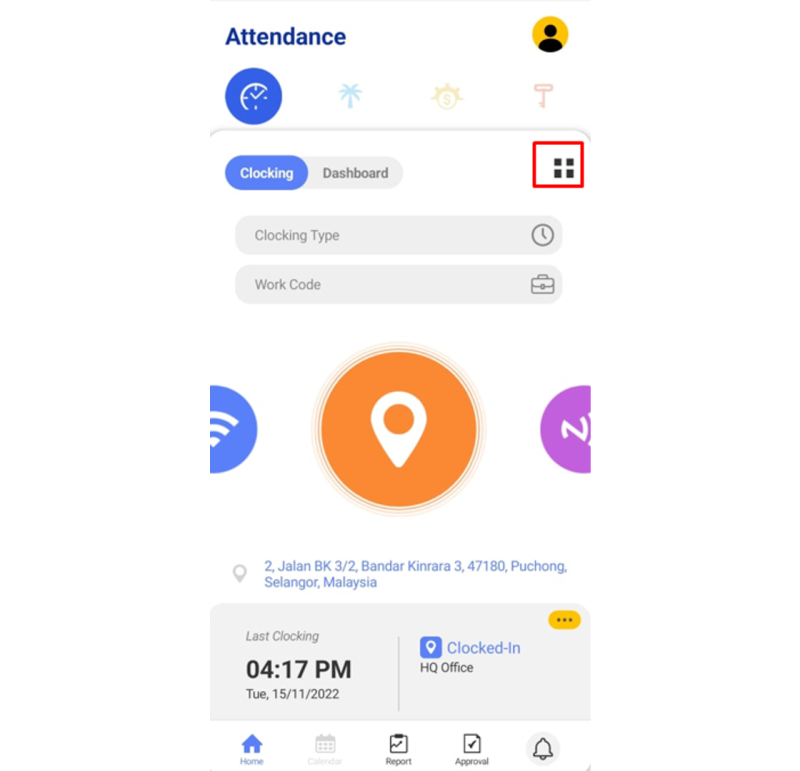
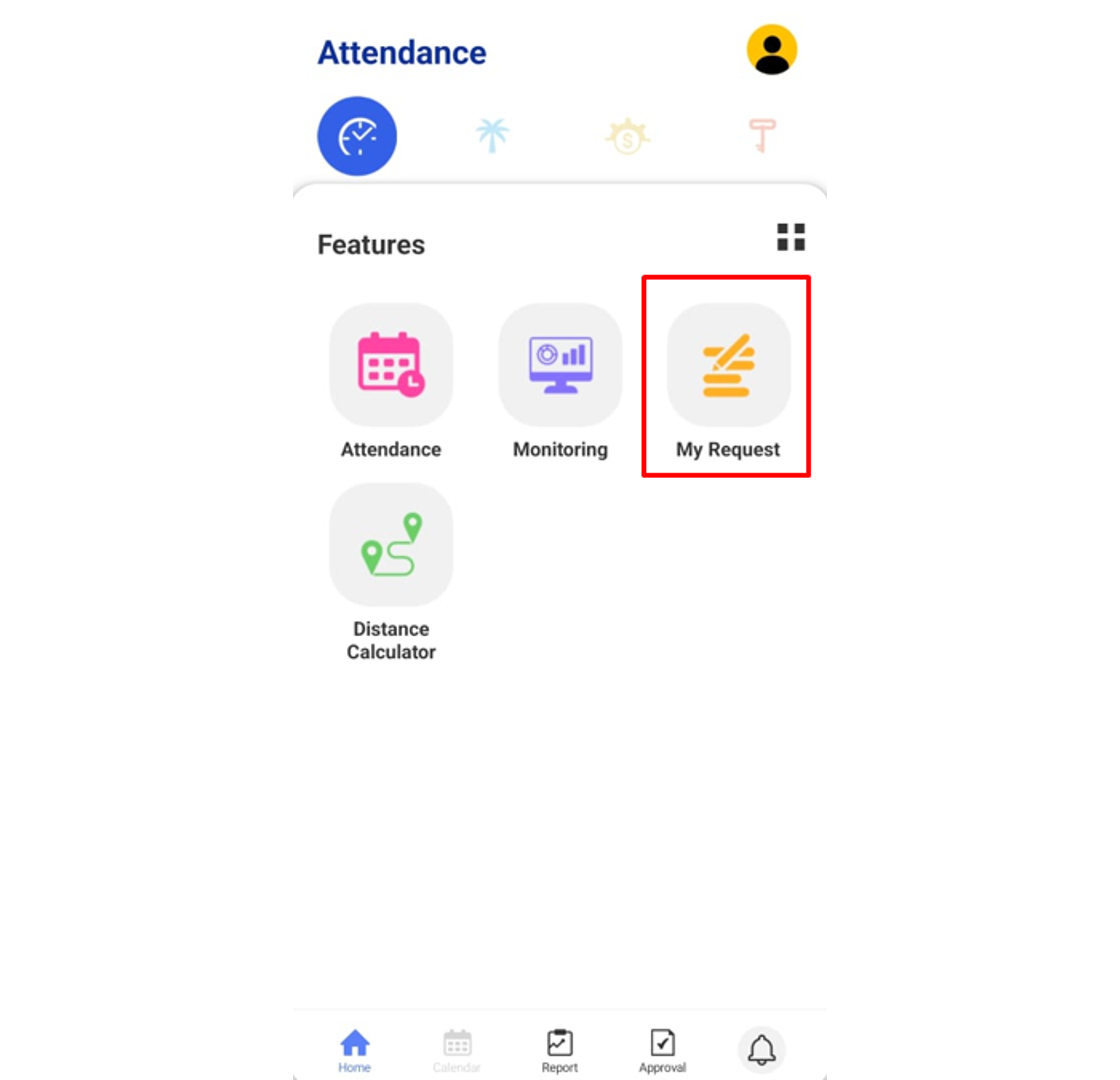
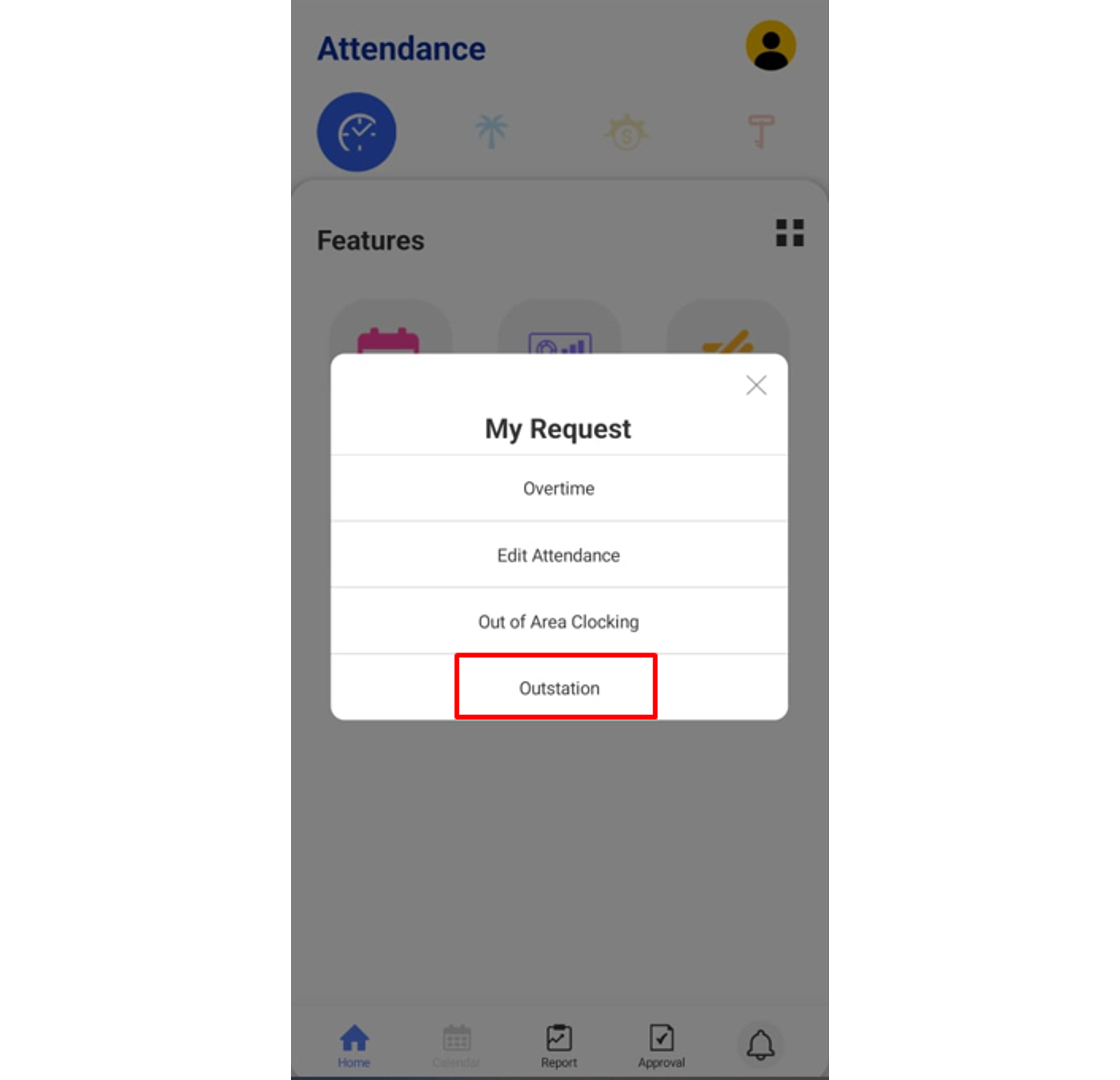
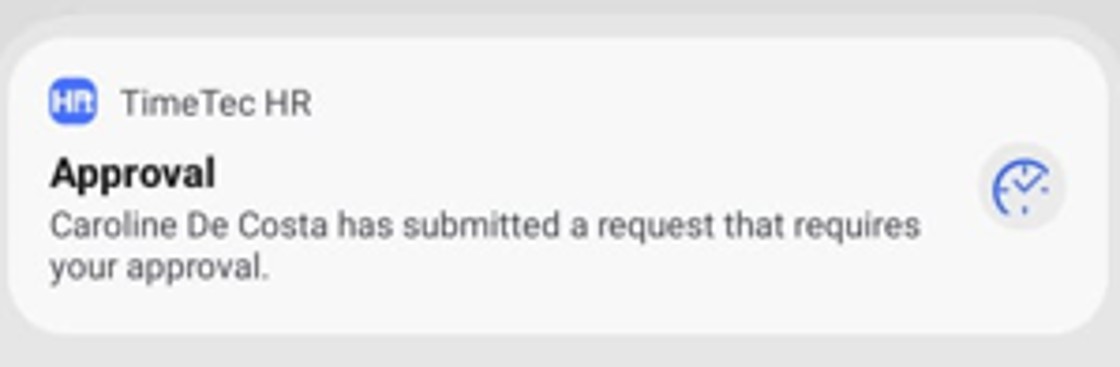
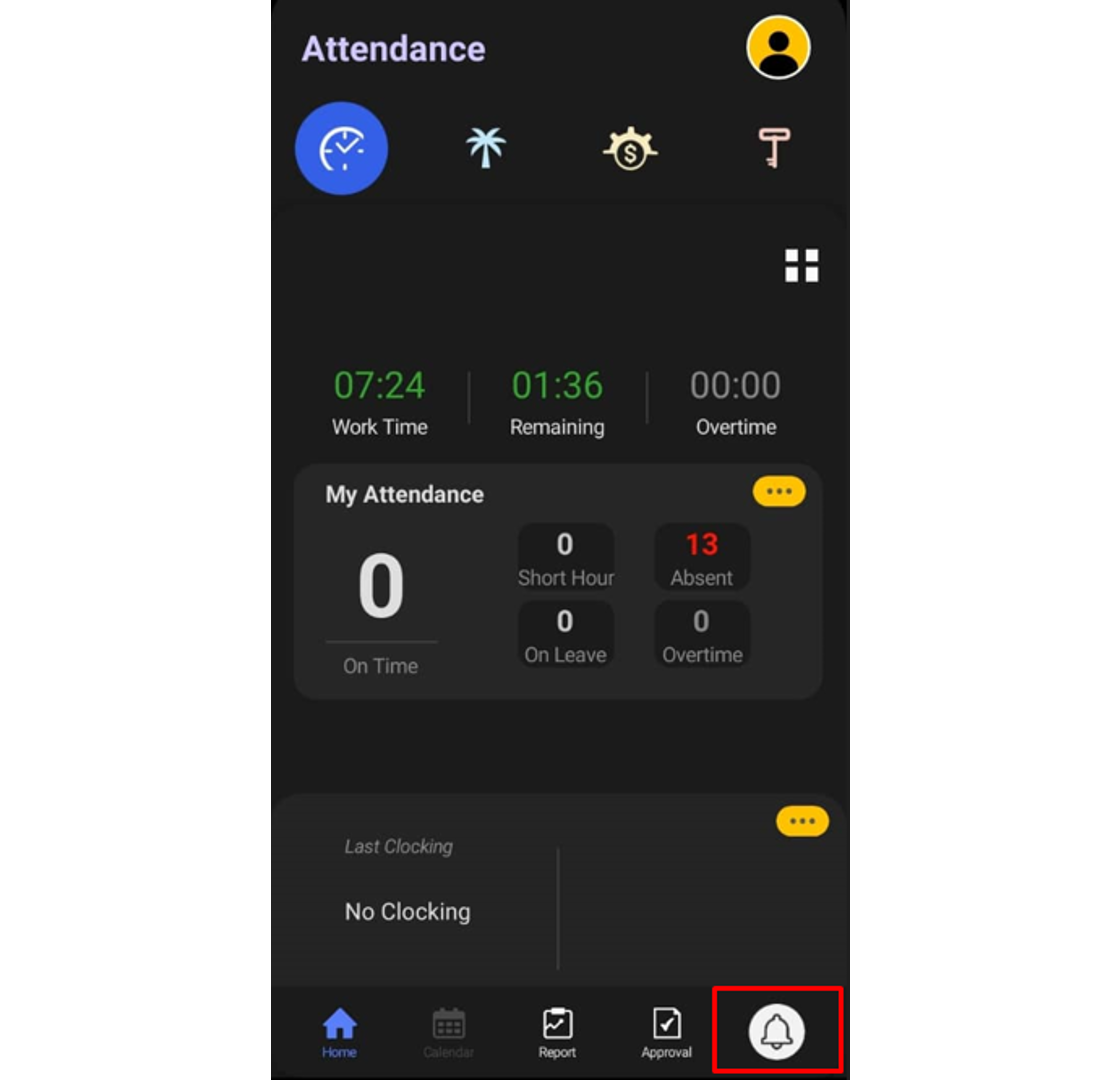
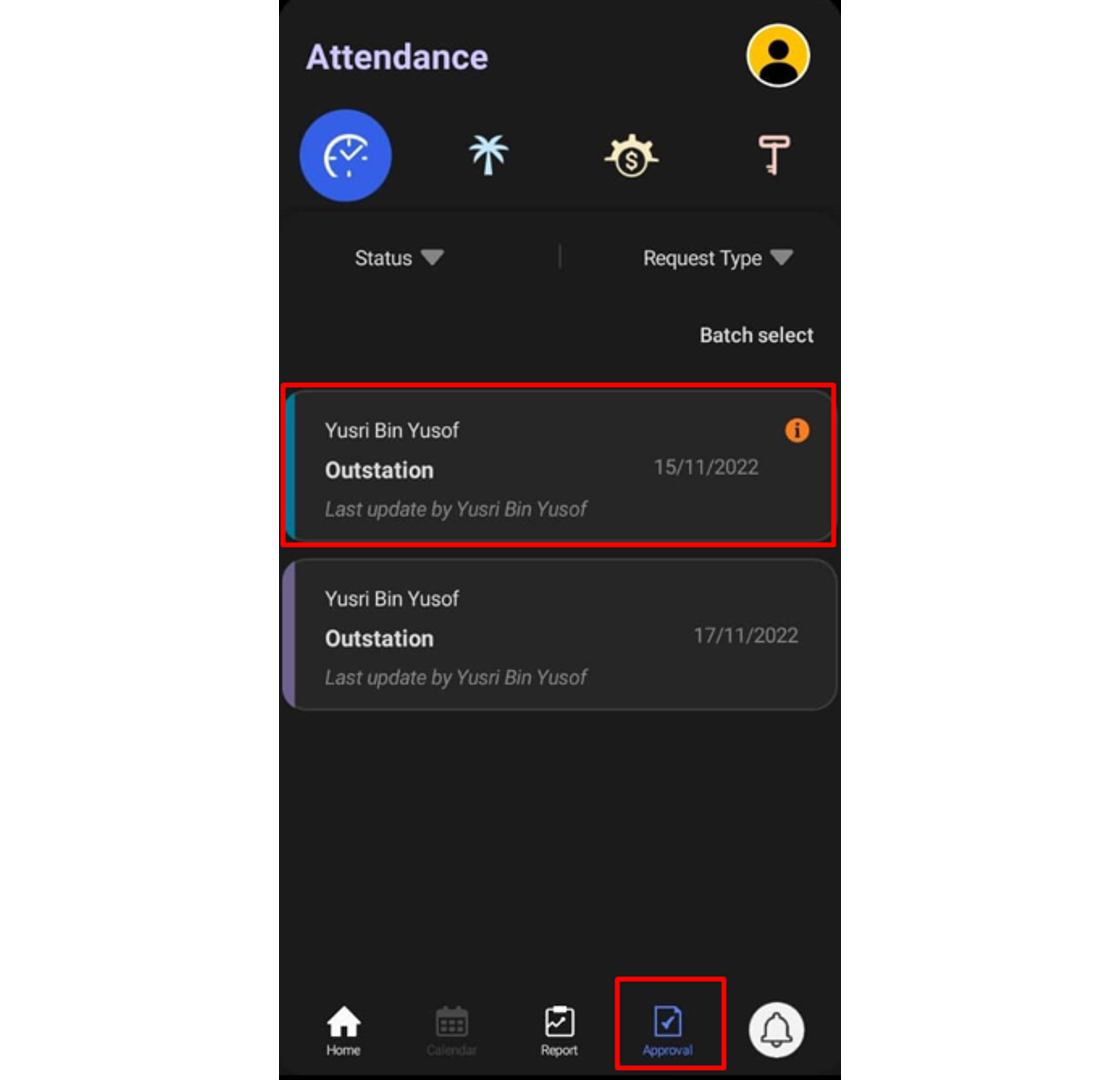
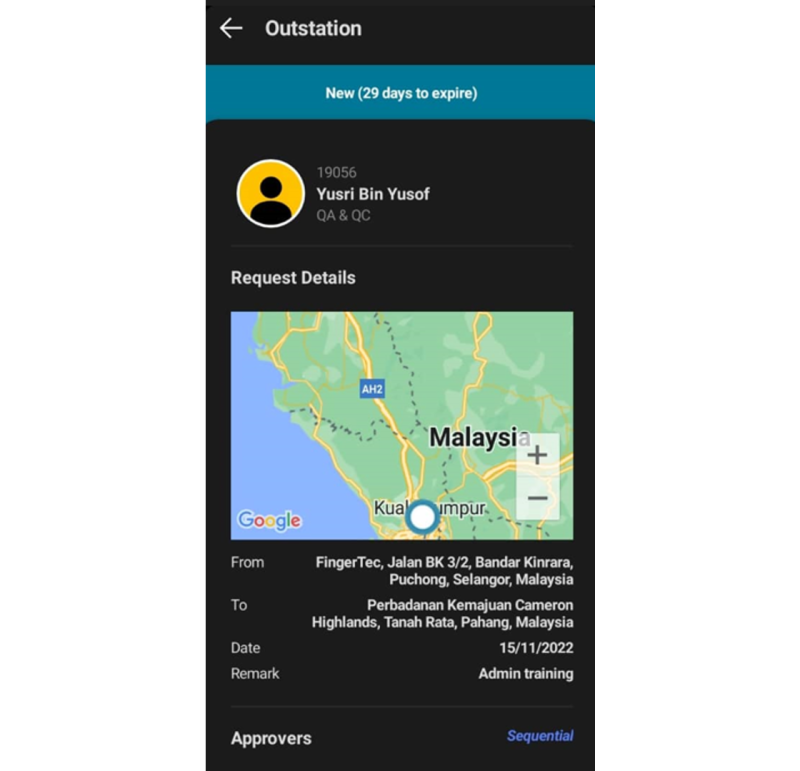
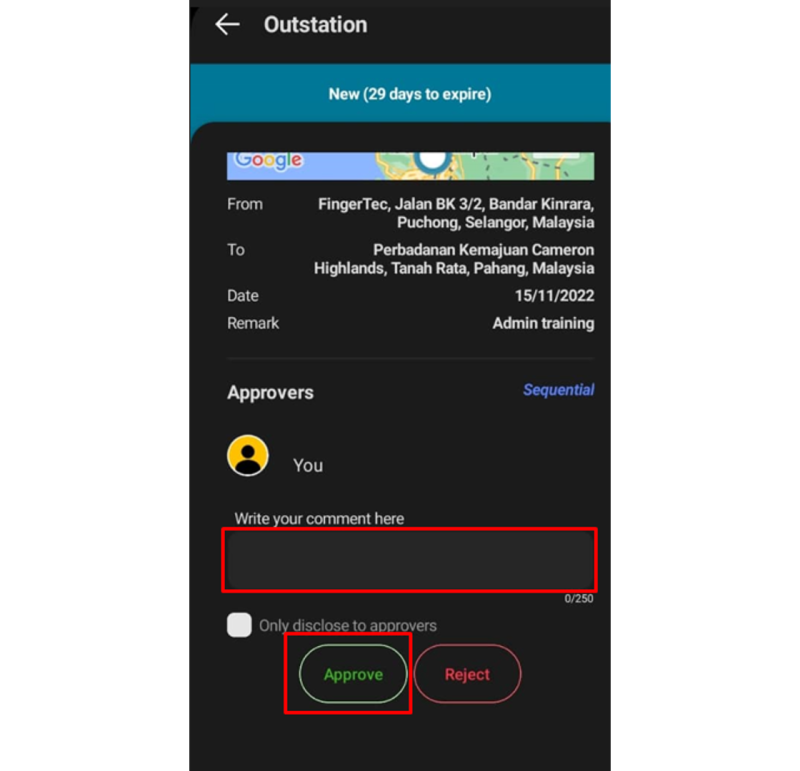
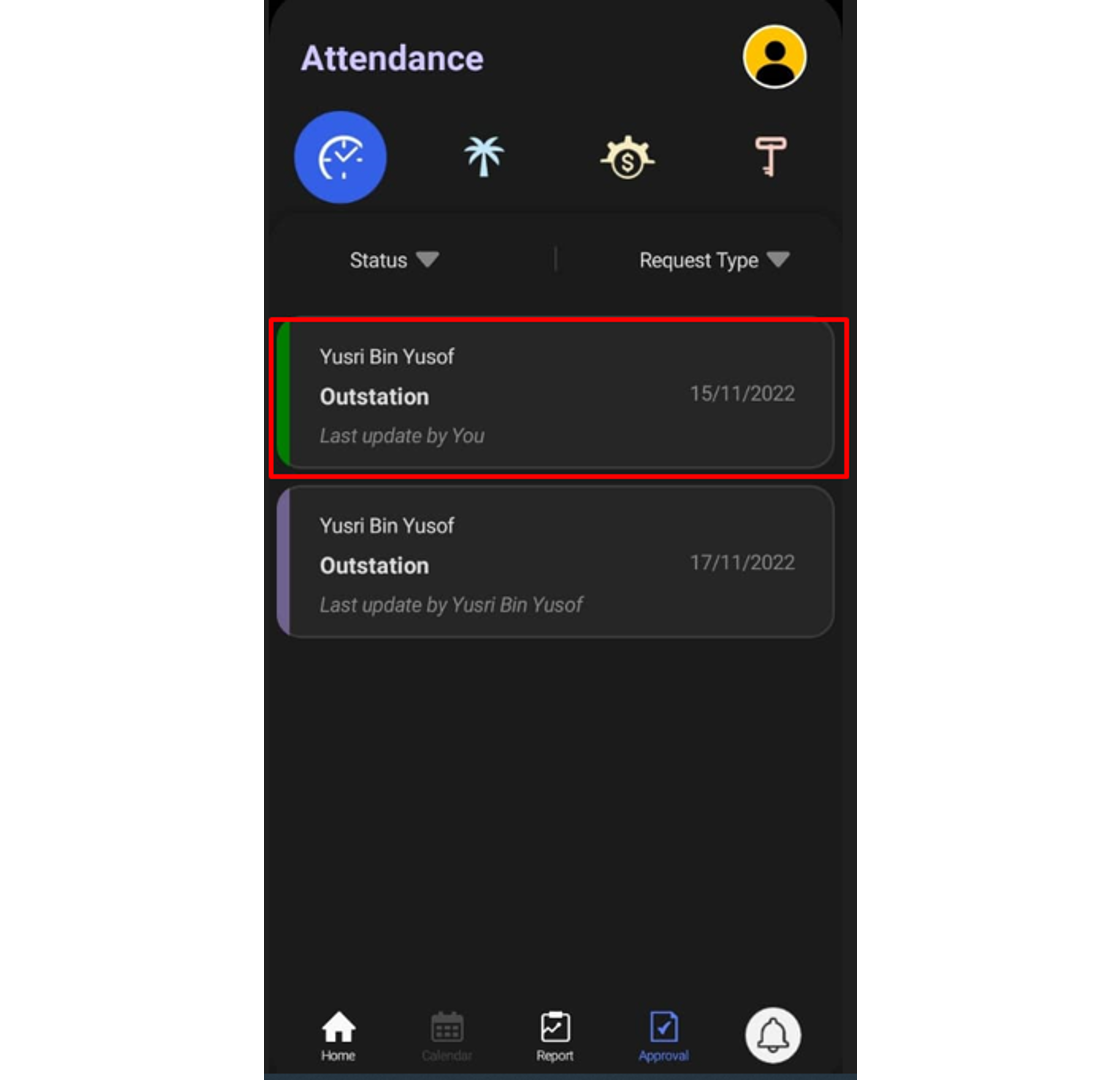
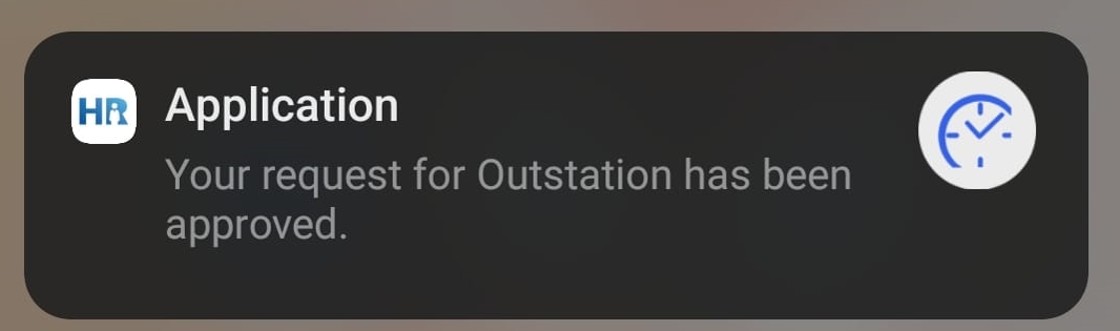

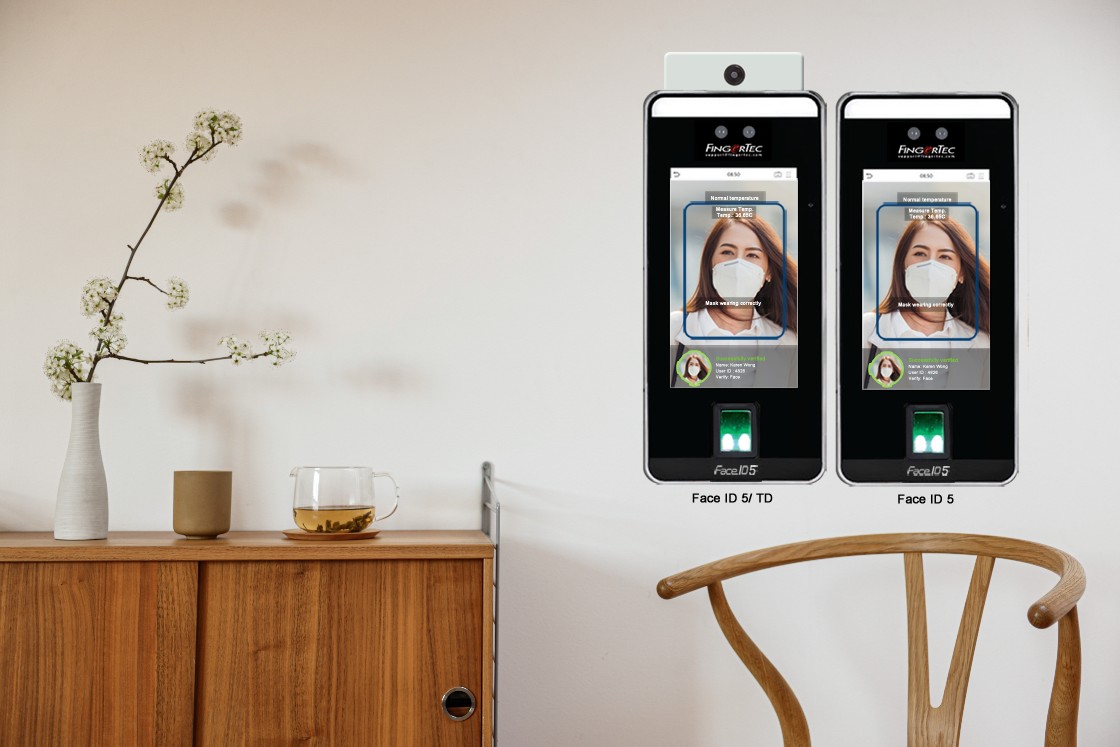
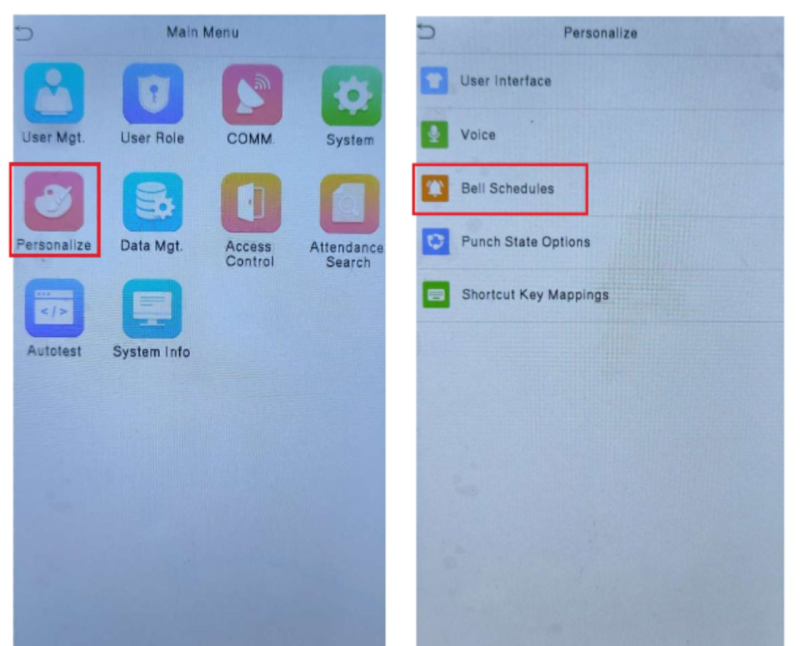
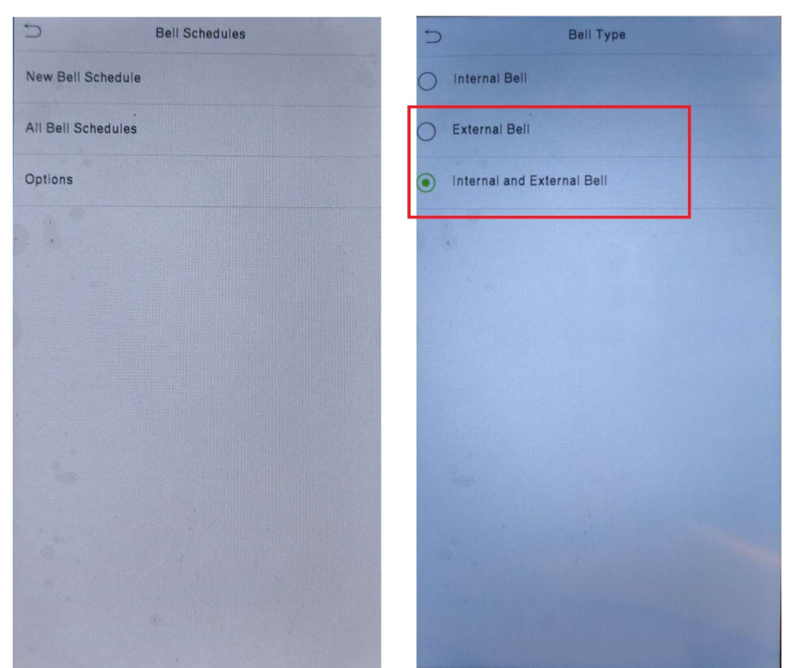
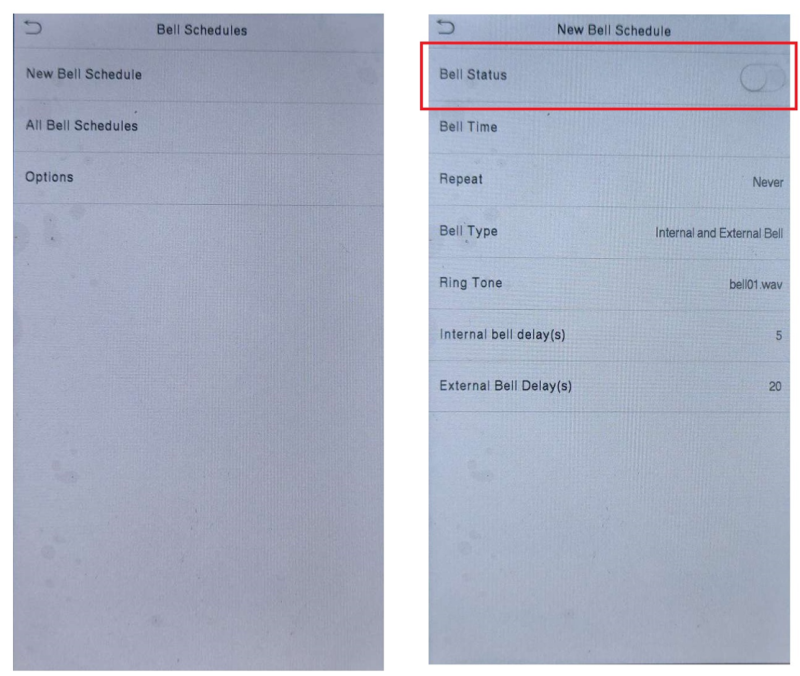
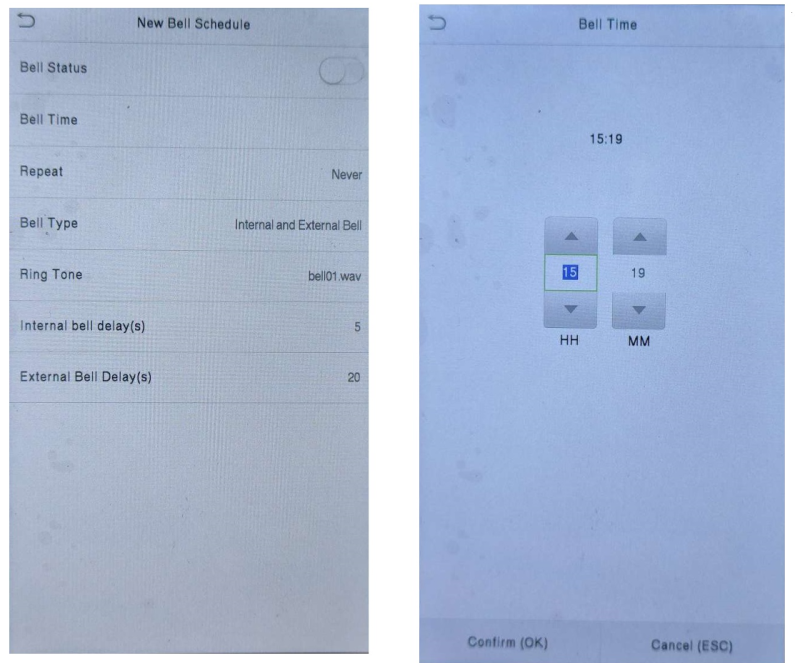
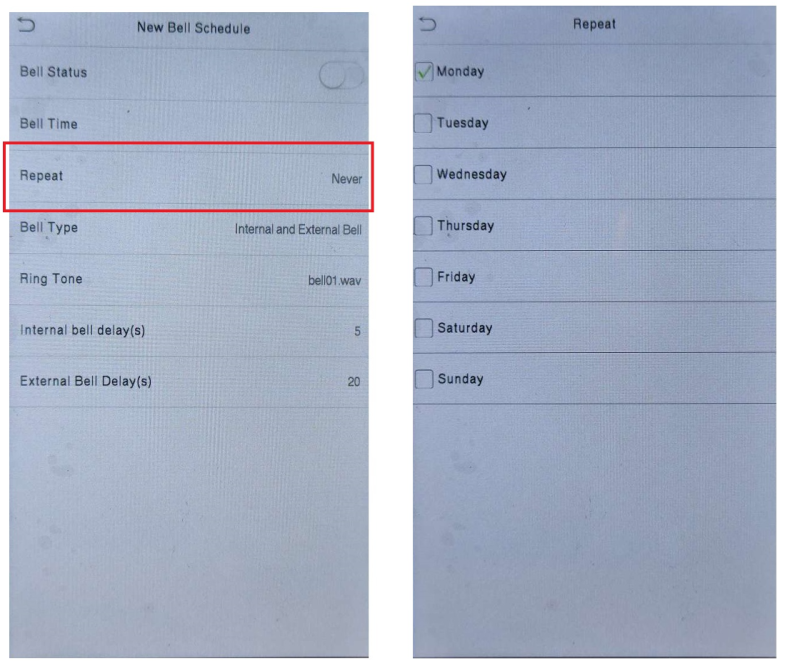
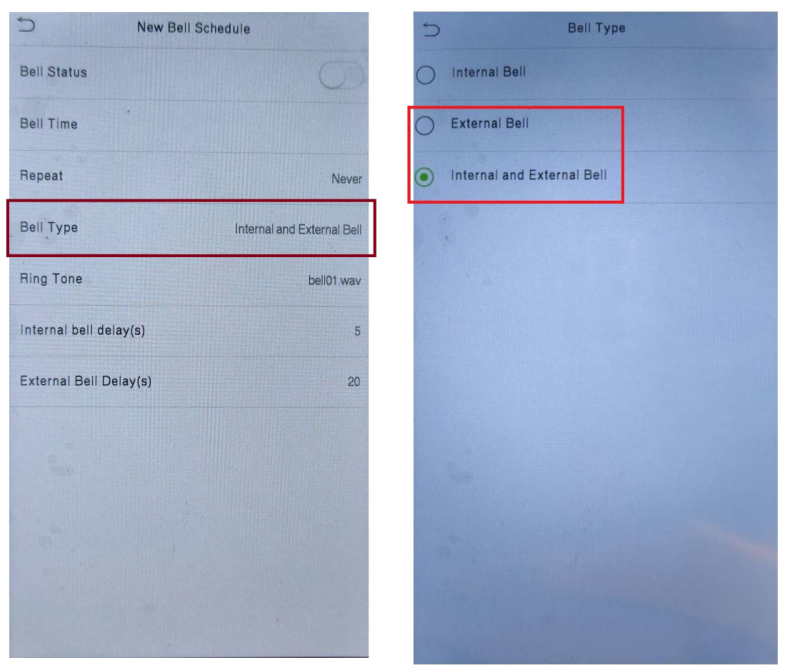
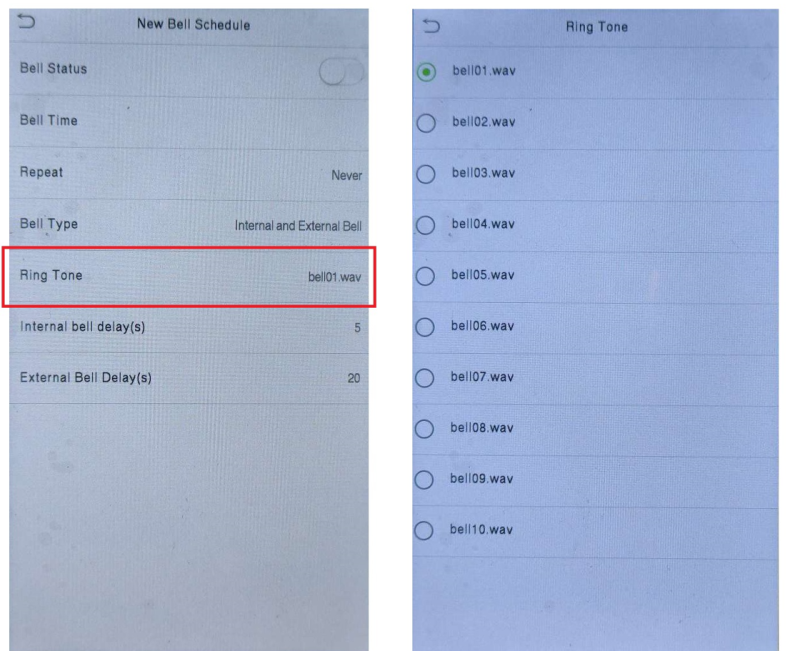
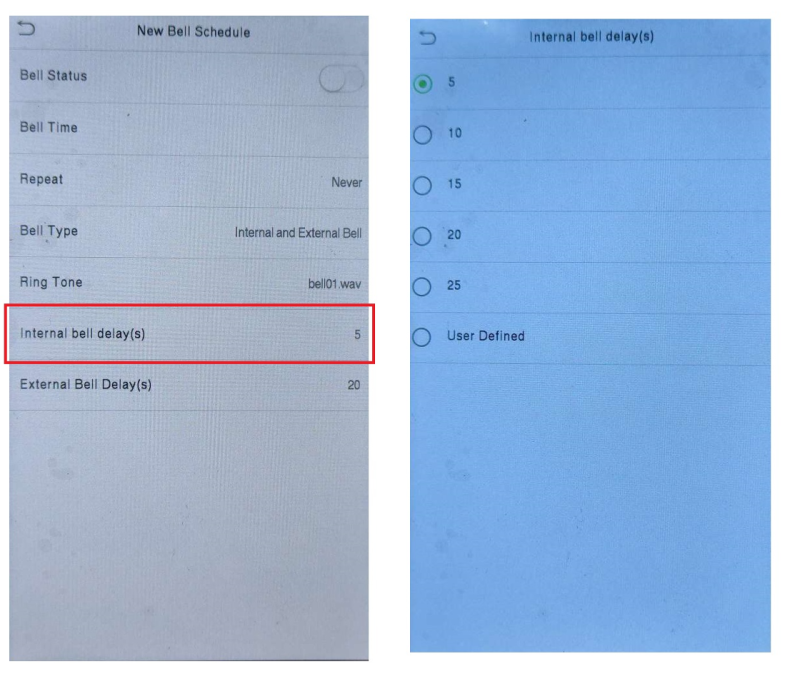
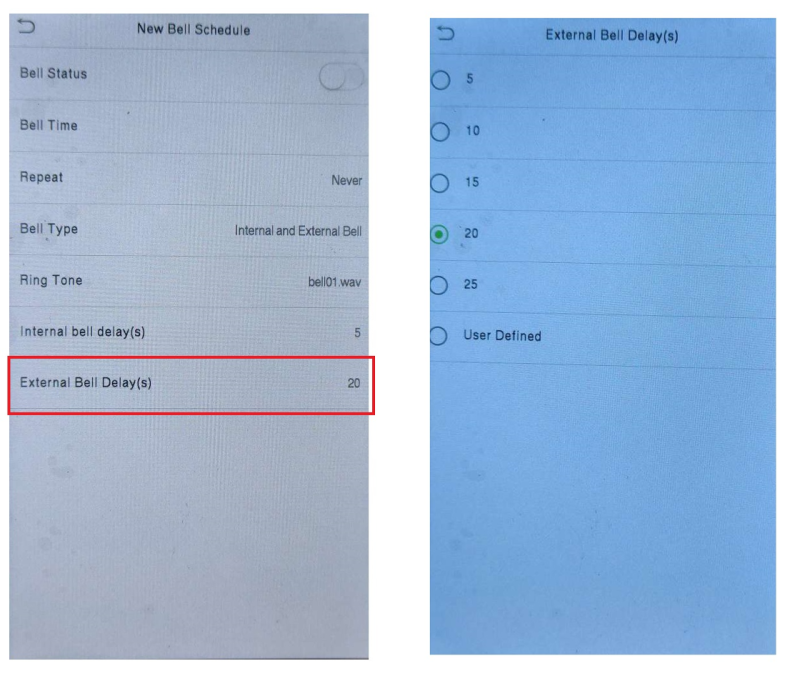

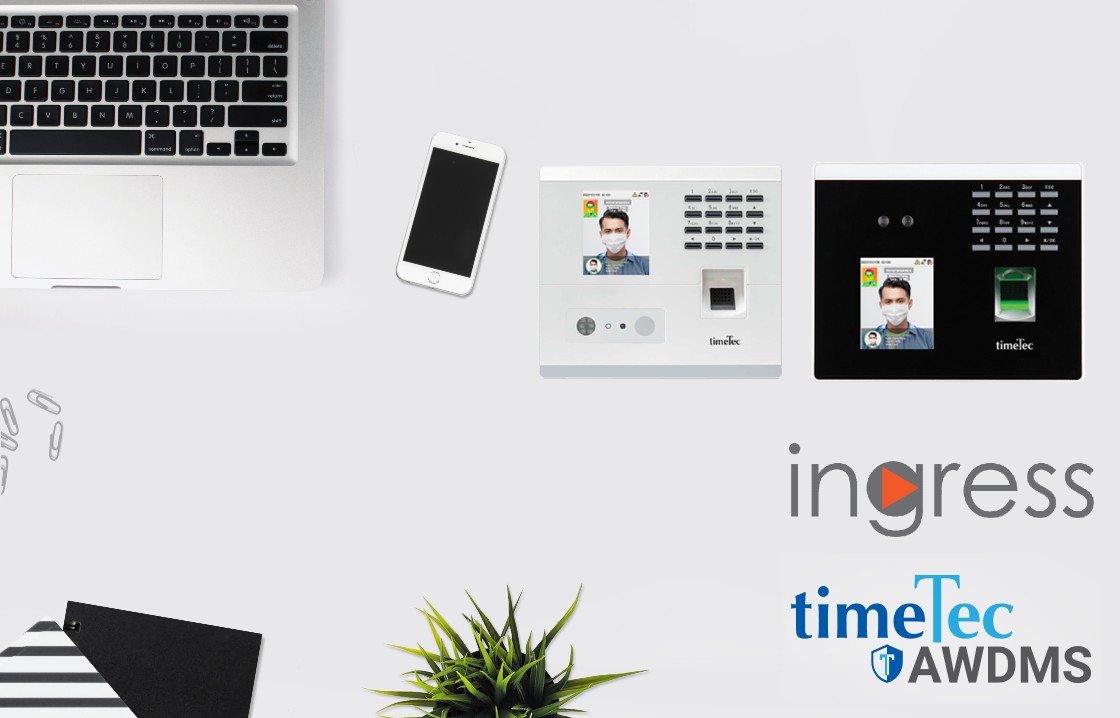
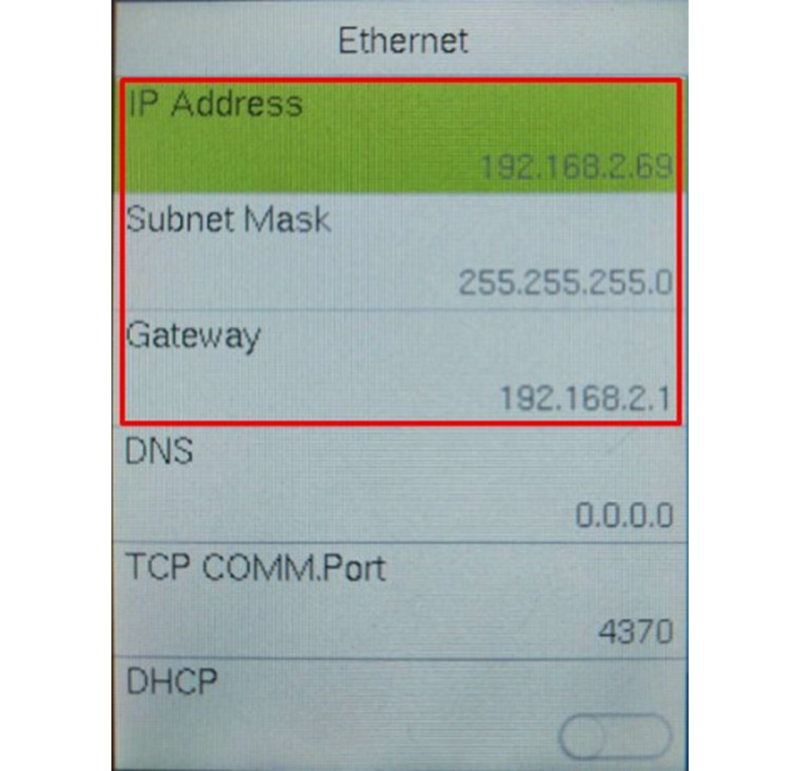
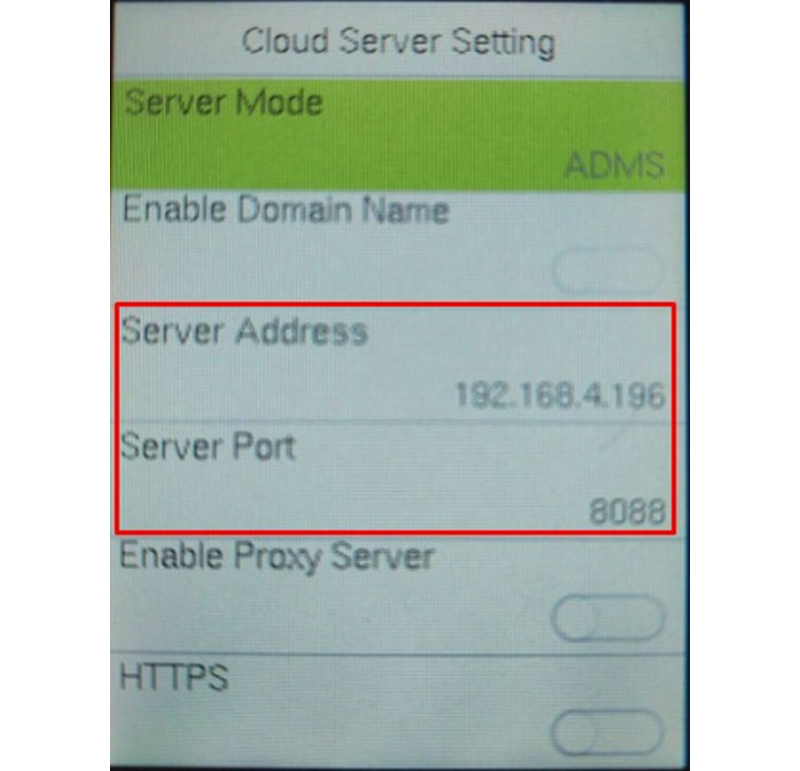
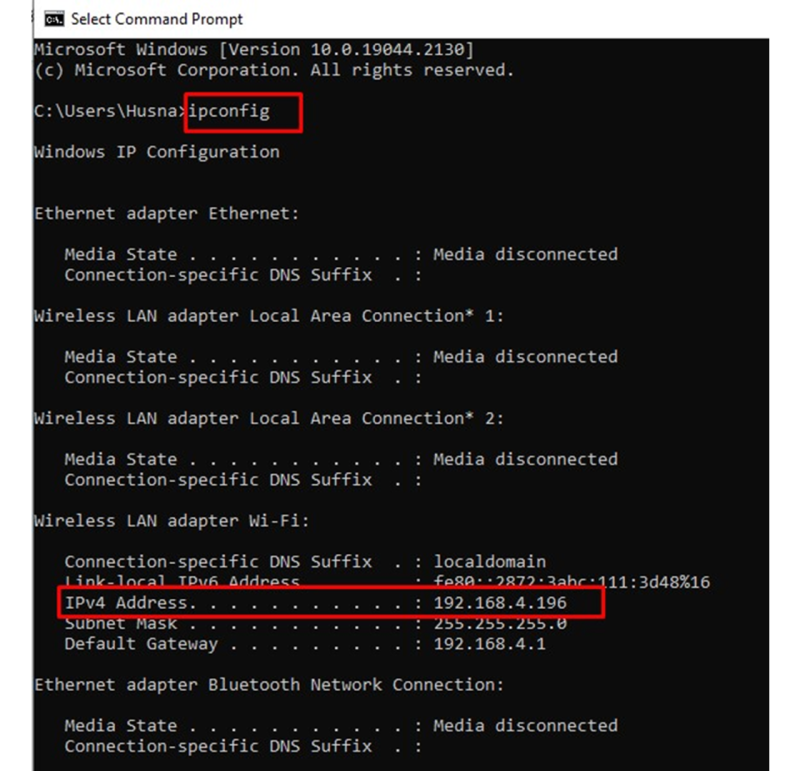
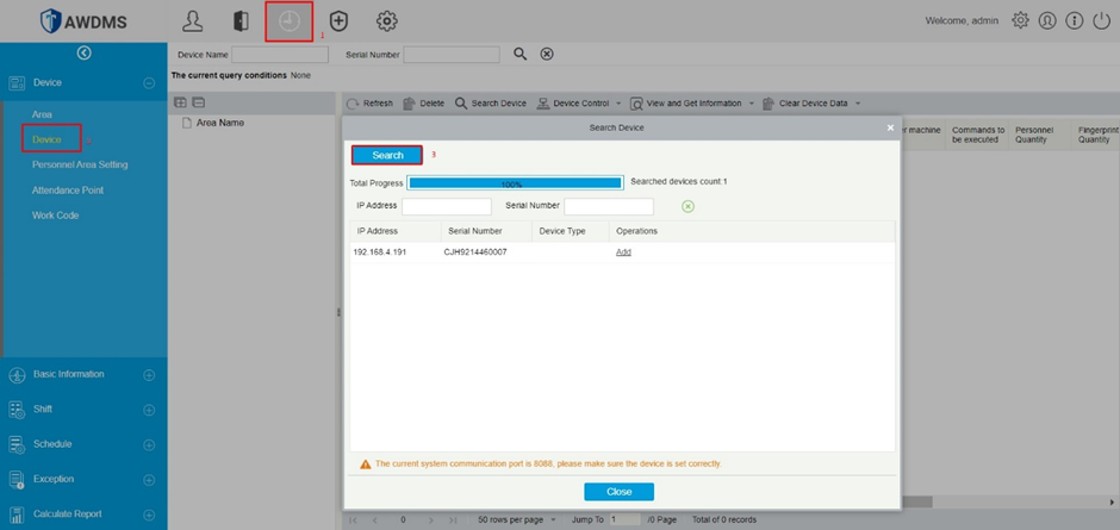
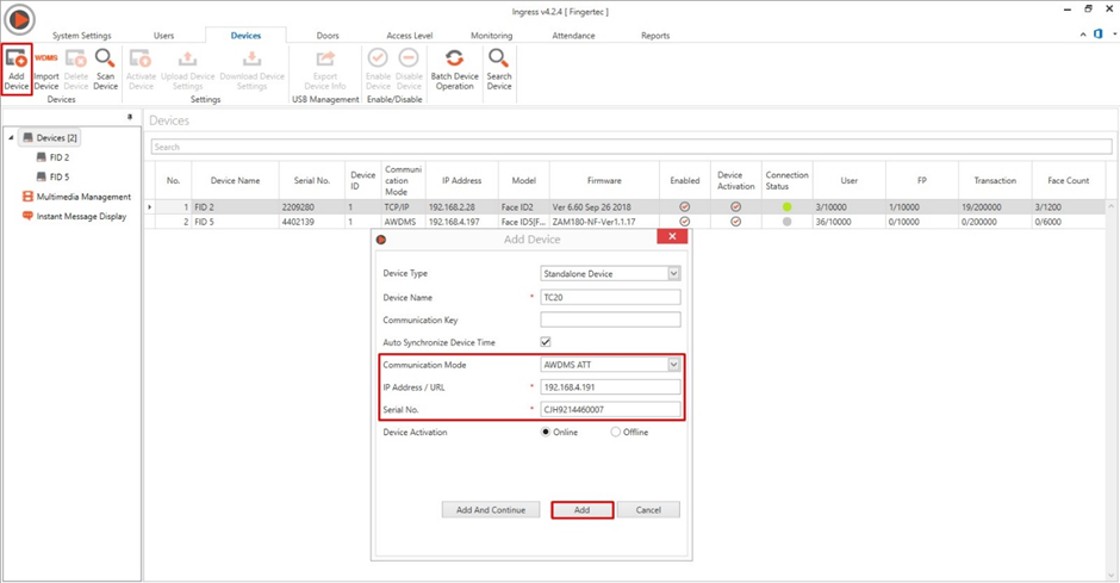

.png)
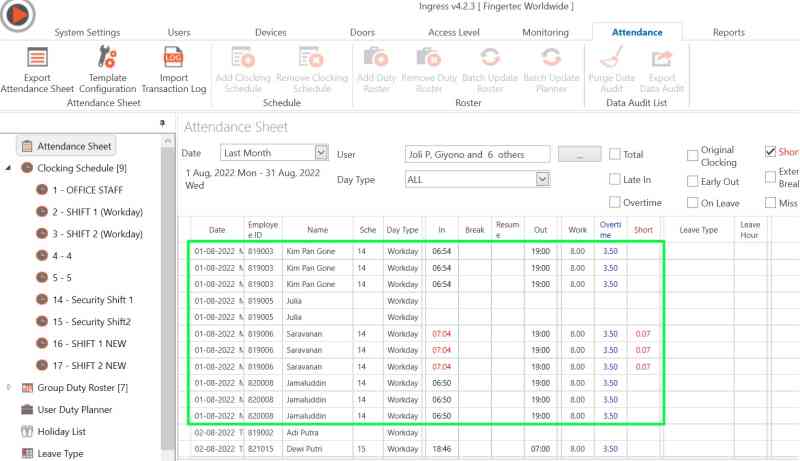
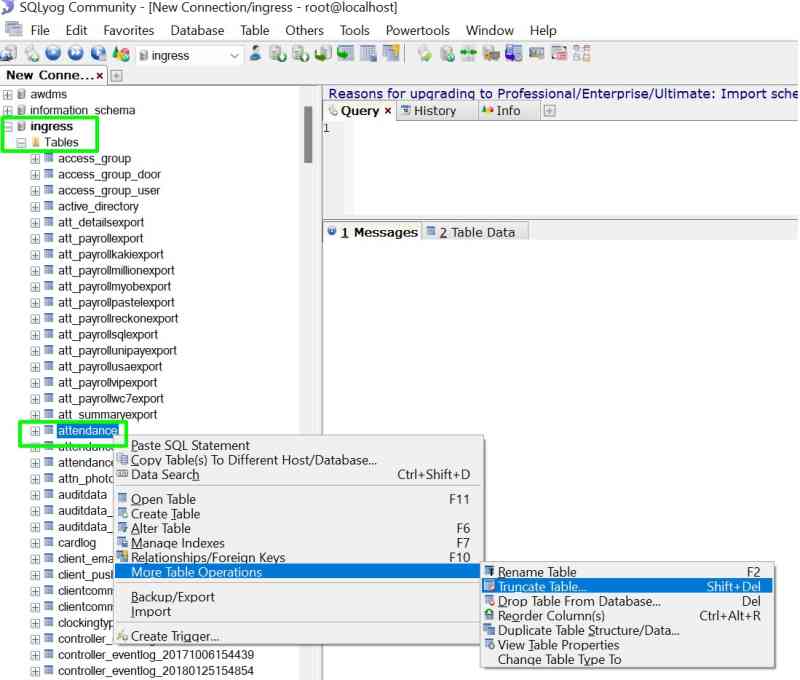
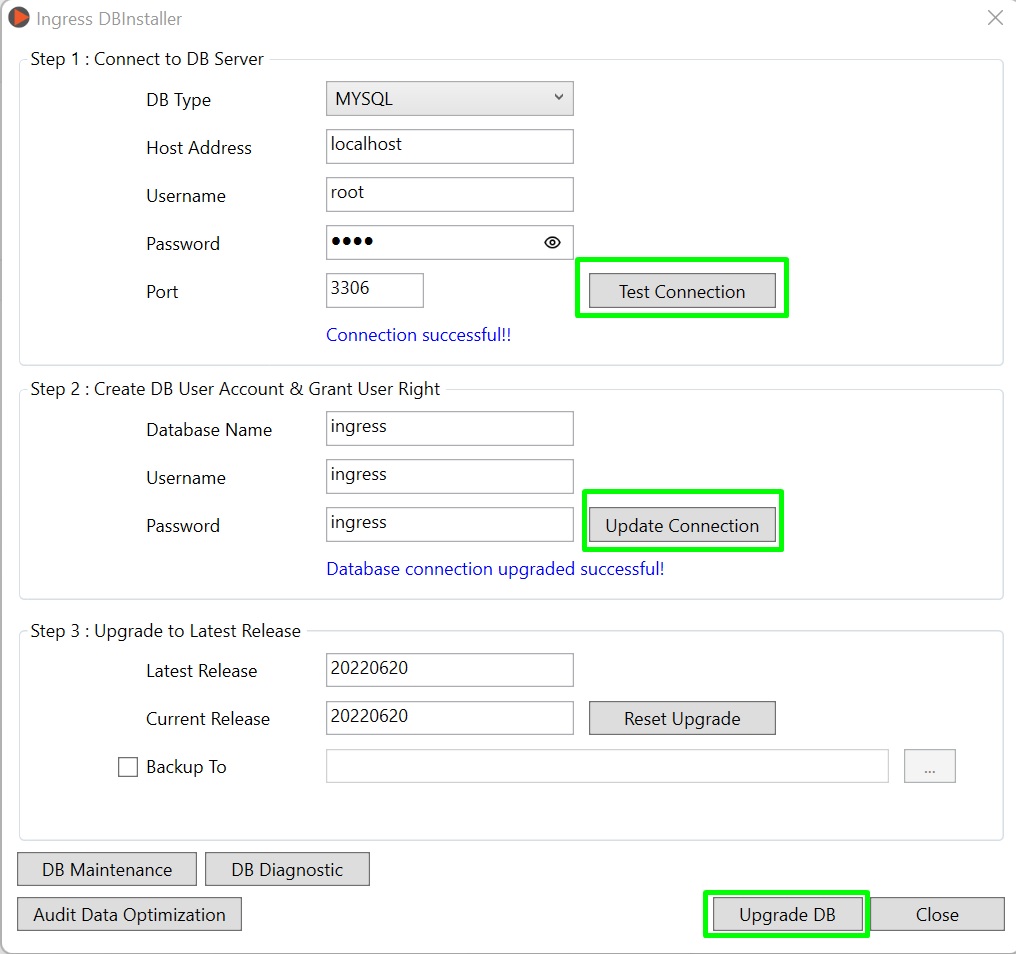
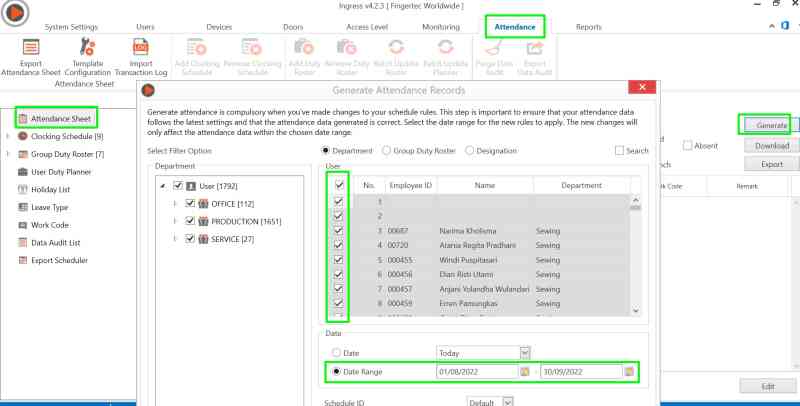

.jpg)
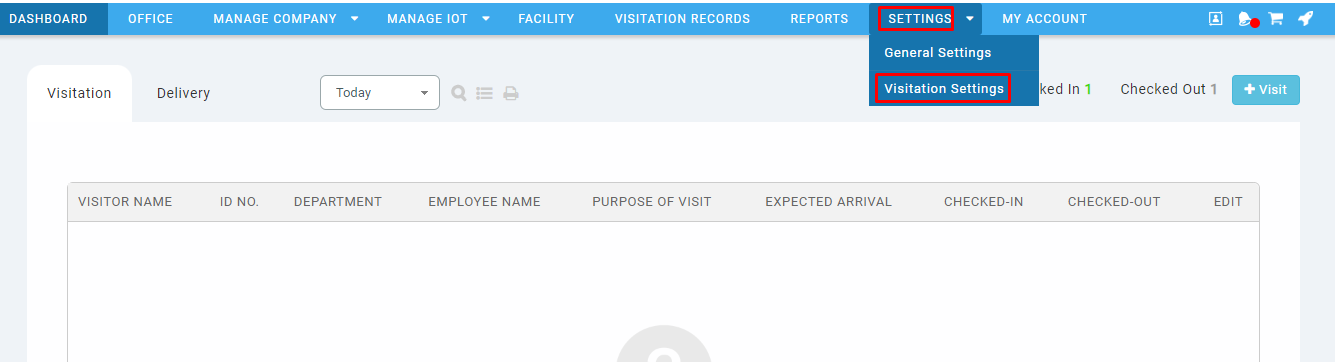
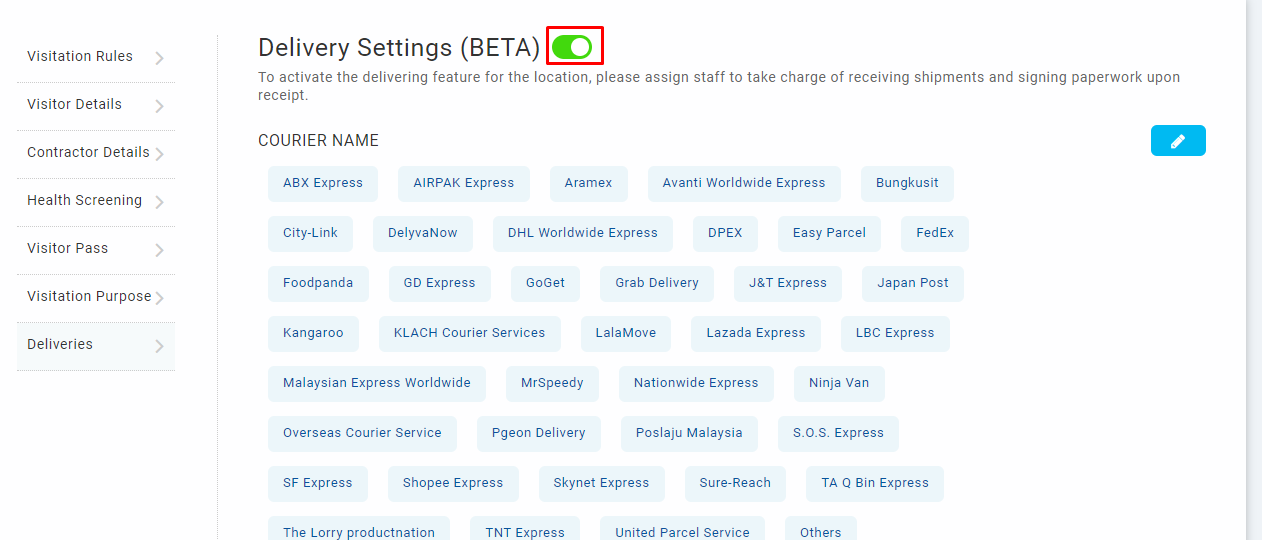
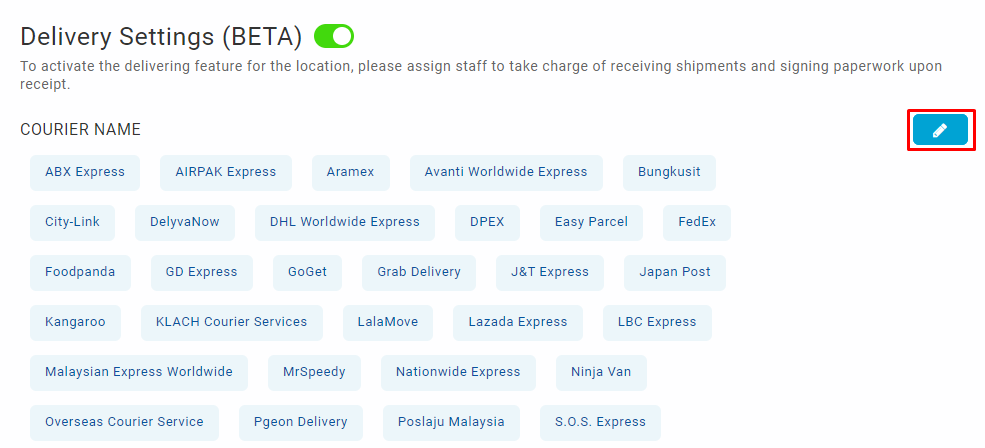
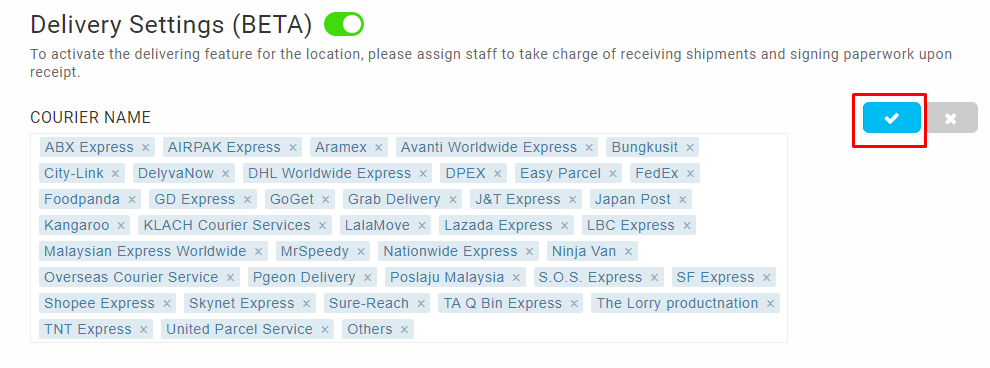

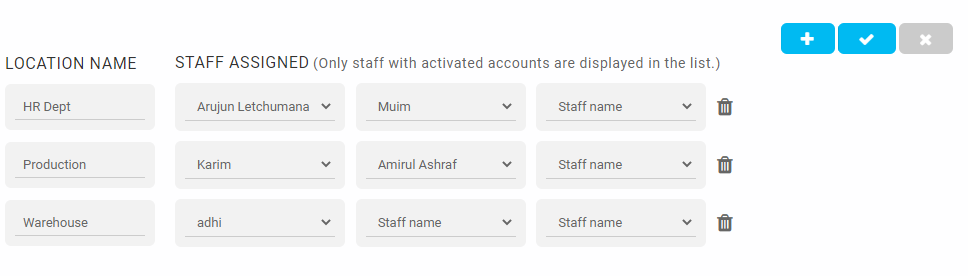
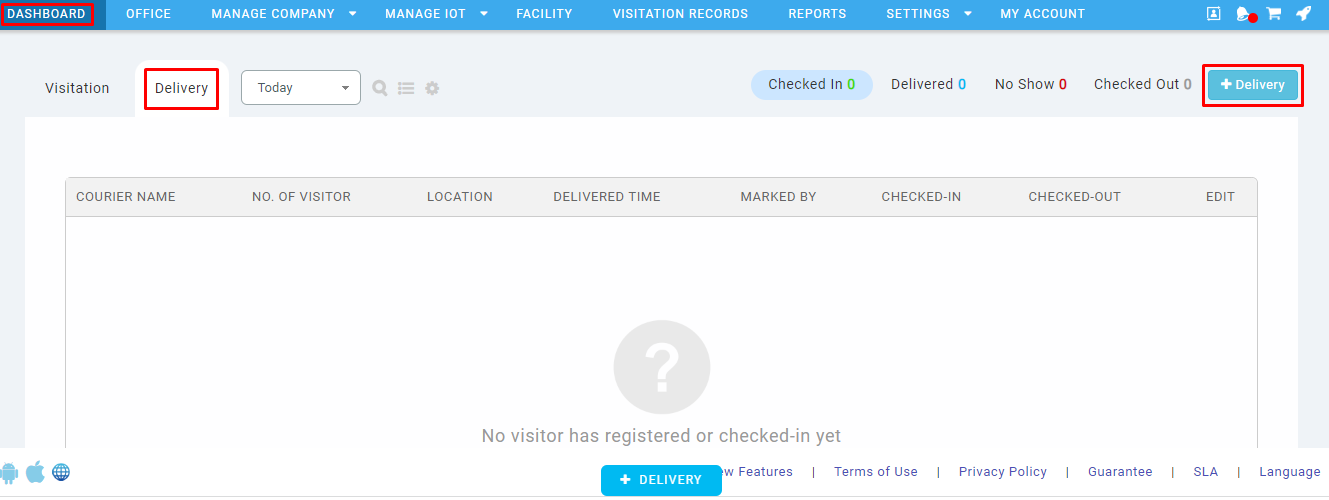
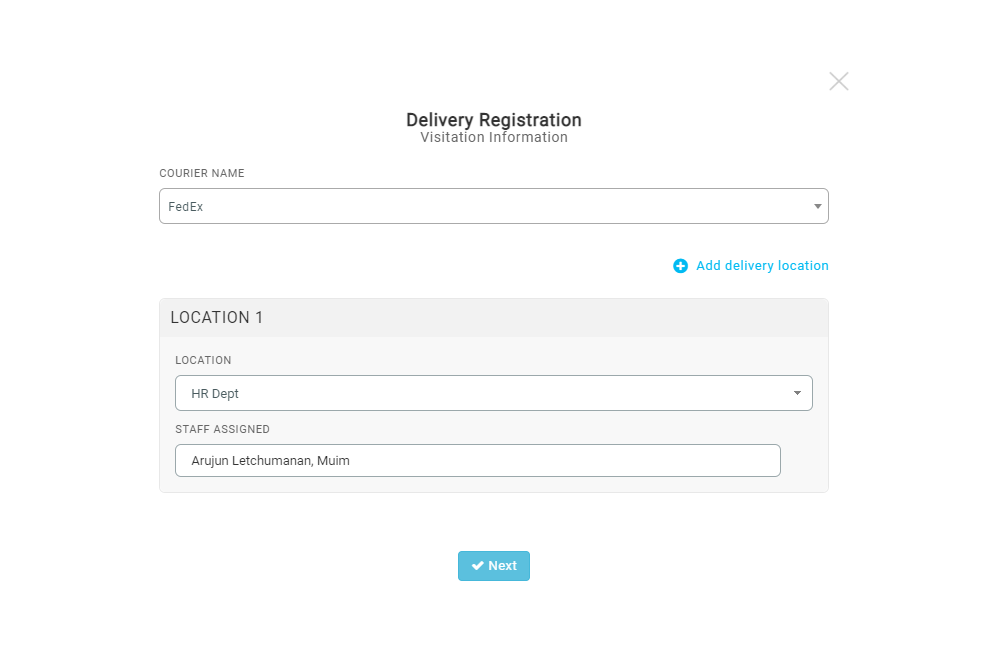
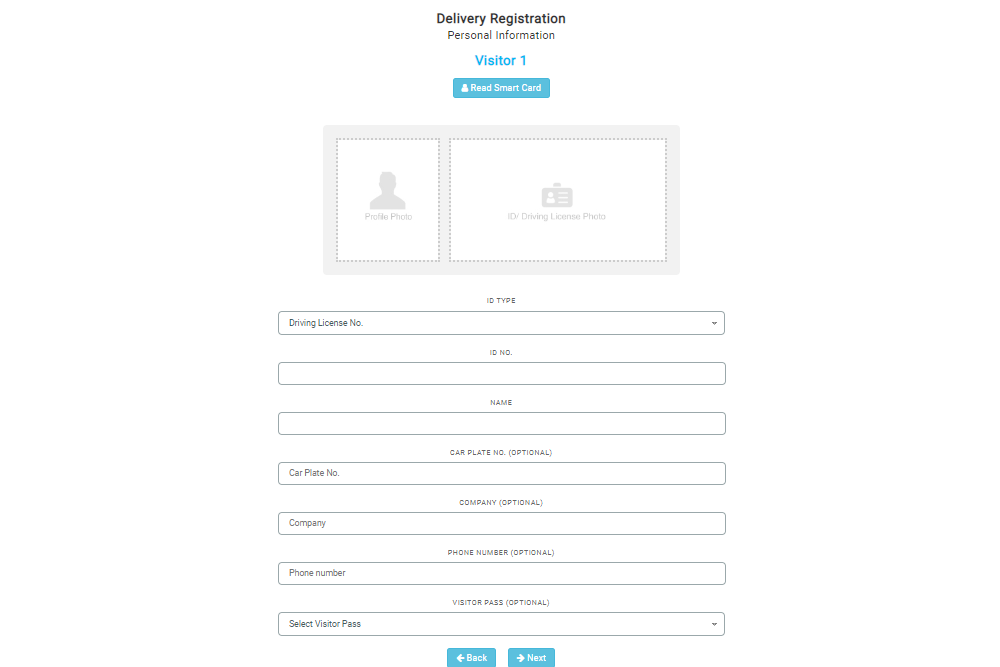
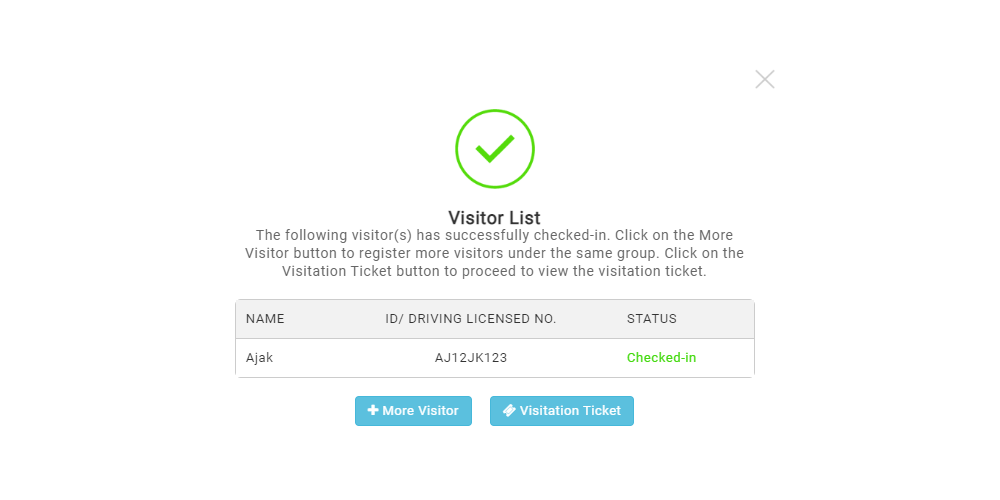
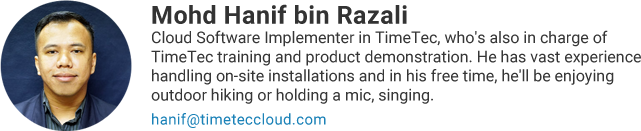













4 comments:
Have any questions or inquiries about FingerTec? Drop your input here.