How to Change Background Image in TA500
Introduction
The
TA500 default background image is shown as below. However, this picture is not
permanent and you can change it to your preference. Let’s learn how to do it.
Benefits
You
can make TA500 your own by inserting your company’s preferred image to the
display for example your company’s logo, your company’s cause such as
environmentally friendly message and many more. You can change this page as you
like to suit your company’s requirements.
Process
To
change the TA500 default screen to your preferred imagery, you must make sure your image fulfill below conditions : IMPORTANT!
1. Image with size of 160x205.
2. In bitmap image type.
3. Rename image as mainr.bmp
4. Mirror the image and rotate it 180 degrees (refer explanation below)
5. Make sure the pendrive is empty (doesn't has others picture or files)
Refer to the diagram below for the image properties.
2. In bitmap image type.
3. Rename image as mainr.bmp
4. Mirror the image and rotate it 180 degrees (refer explanation below)
5. Make sure the pendrive is empty (doesn't has others picture or files)
Refer to the diagram below for the image properties.
Note: Make sure that
you mirror the image and rotate it 180 degrees, if you forgot to do so, the
image will appear backward and tilting.
Double check the image name and the dimension of the image. Save the image to your USB pendrive and plug in the pendrive to the TA500 USB port on the left side of the terminal.
Next,
hold the Menu button to access to the Menu page.
Select System and choose update firmware from the
system page.
After that the system will execute the update and you can see the below picture during the update process.
Once
done, system will pop up an error message as per below, stating that the update
failed. Press OK to skip this message. The reason to this error is the TA500 is
unable to locate the update files required for the firmware update but only
able to find the image file for the update. However, the background image has
been updated to the terminal successfully.
After
your disregarded the error message, please restart your terminal to apply the
changes you made to the terminal. You can view the result as per below.
It
is that easy. Now start looking for the image you want to display on your
terminal.



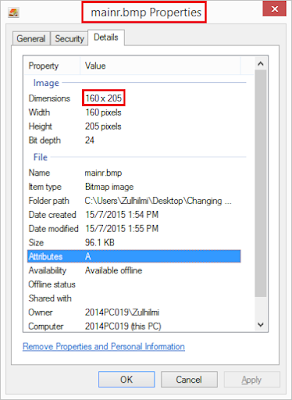


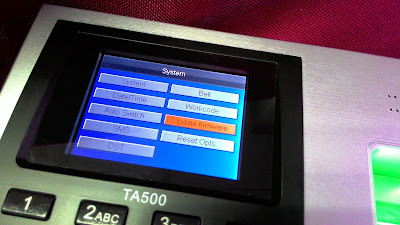
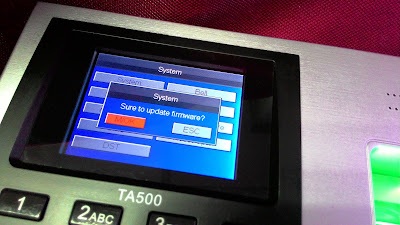
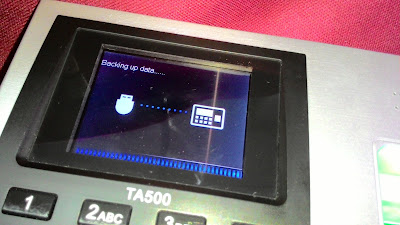

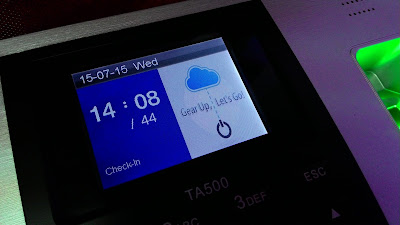
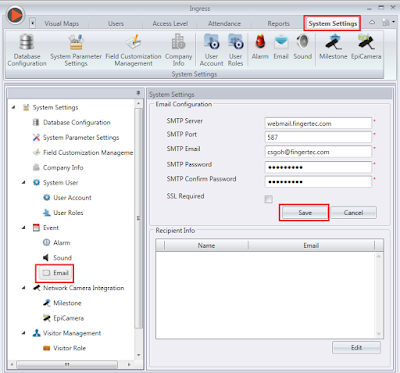
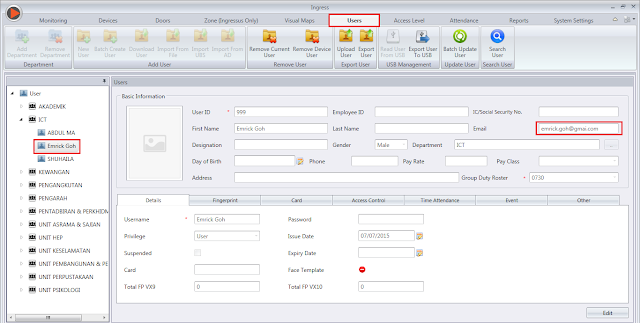

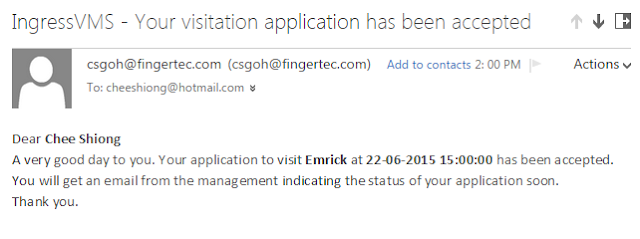
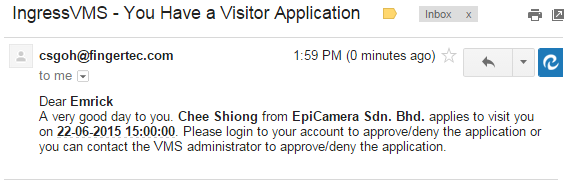
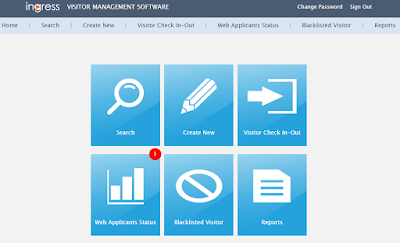
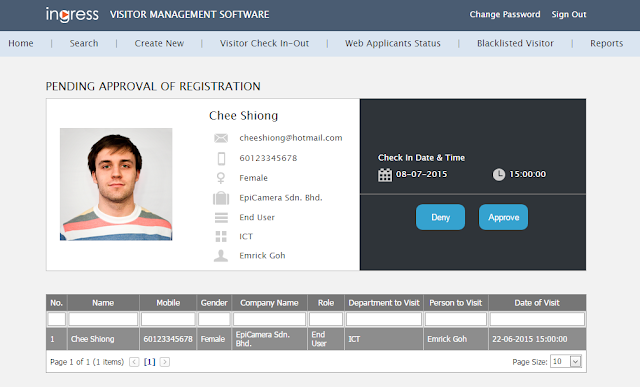
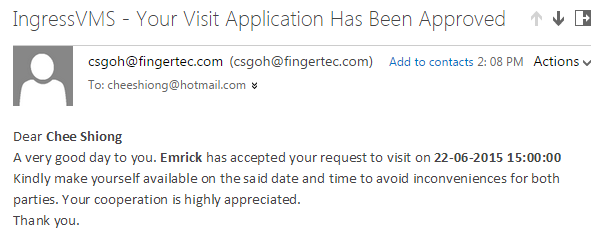
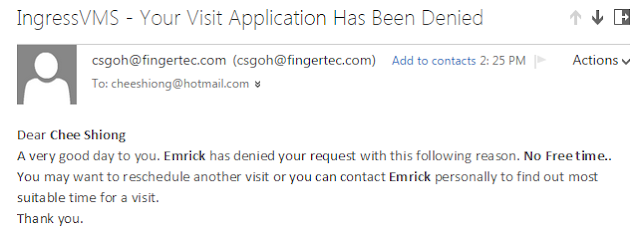
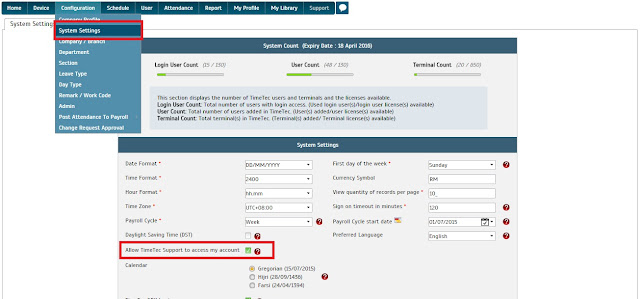
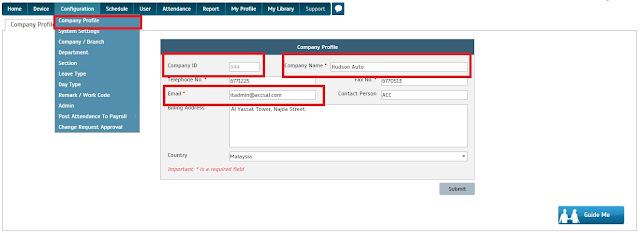
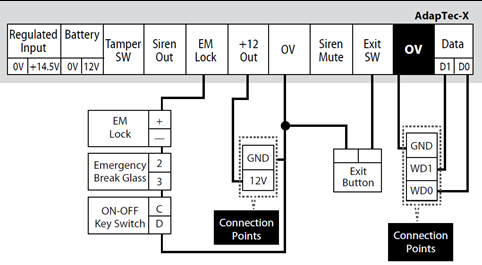
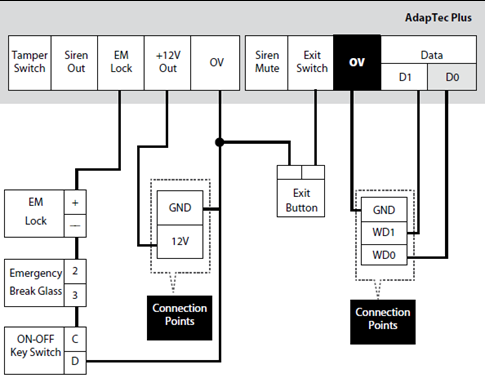
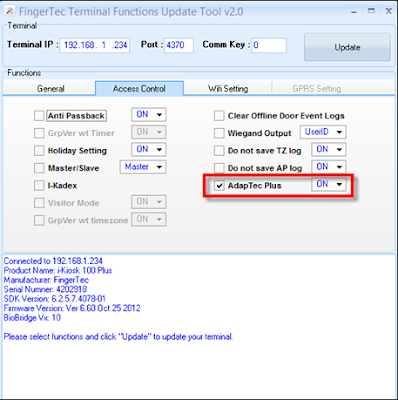
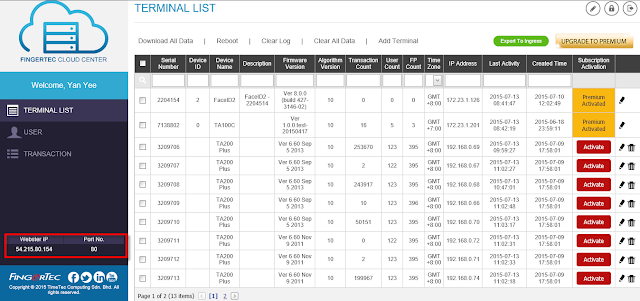













16 comments:
Have any questions or inquiries about FingerTec? Drop your input here.