Request & Approval for Edit Attendance in TimeTec TA App
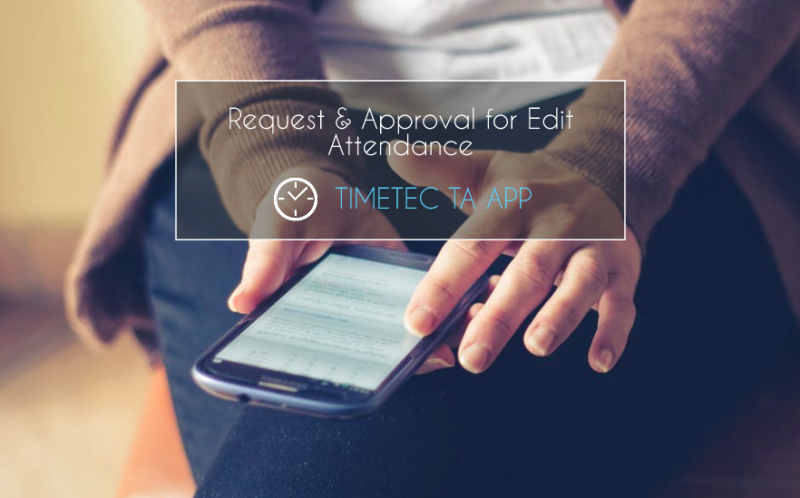
Introduction
If you are a TimeTec TA mobile user and you need to request Admin to edit your attendance, what should you do? You can do this directly via the TimeTec App through a function called Approval for Edit Attendance. This option will allow users to edit their attendance data and this step would require superiors’ approvals.
Before you are able to use this option, your admin must first set the approval rules for Edit Attendance and to find out more, please click on the link here.
There are two ways to request attendance edit, one is through web browser and another is through TimeTec TA App. Let’s look at the steps to do it in TimeTec TA App.
Process
USER REQUEST EDIT ATTENDANCE
1. Login to TimeTec TA mobile App. At the side menu, select Approval.
2. Tap on the add icon (+) at the top right to add a new request.
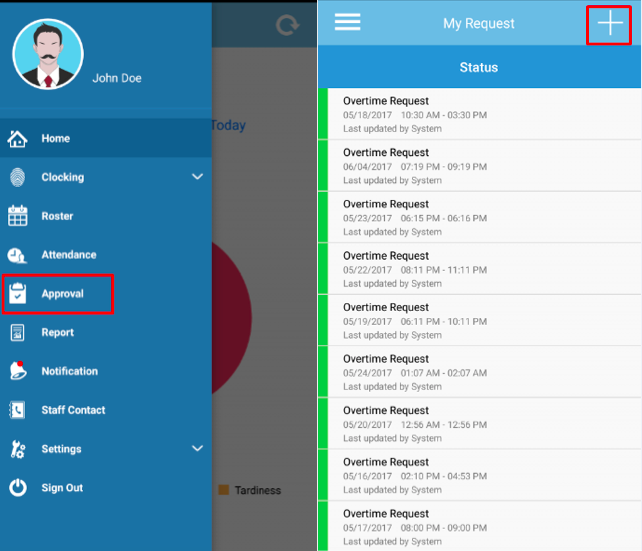
3. Select Edit Attendance request. Select the date to edit, fill in the correct clocking details and provide a remark. Tap on the arrow icon on the top right to Submit.
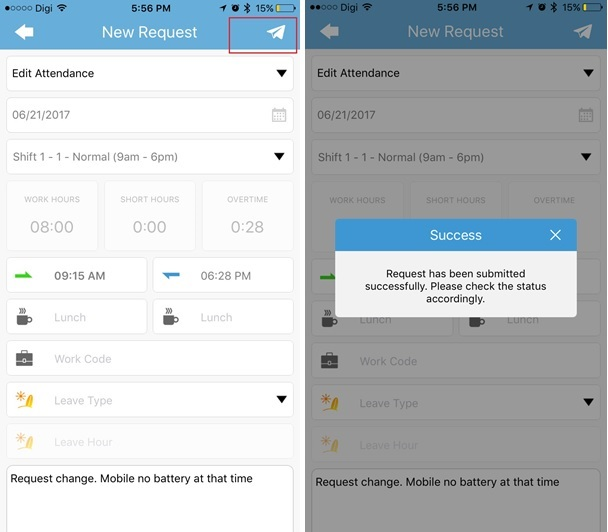
4. At the My Request screen, tap on the request to view Request details. The narrow left bar of each row indicates the status of respective request (e.g. blue is New, green is Approved, red is Rejected). Depending on the approval rules set by system admin, your request may be approved automatically or requires approval from a pre-set approver.
6. Once the request is approved, the users will then receive the notification and the request status will now turn to green. Go to Notification > Approval.
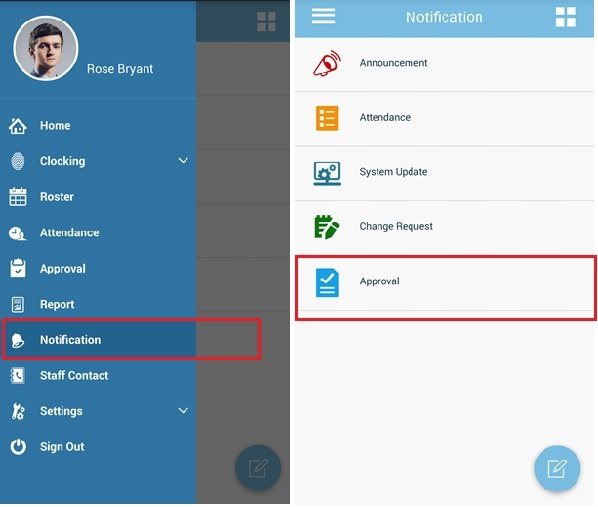
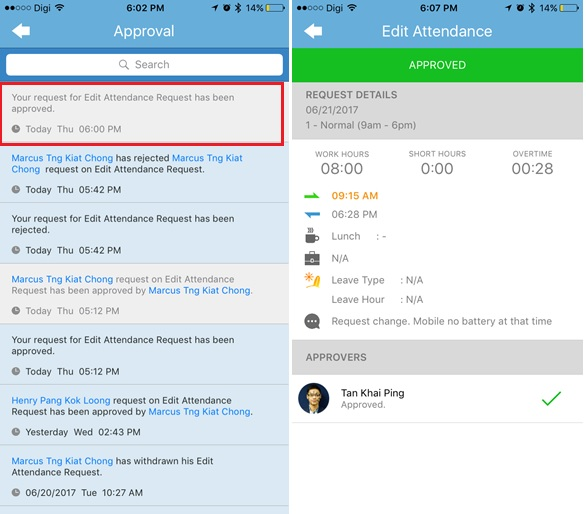
MANAGER/ADMIN APPROVAL
1. Go to Approval to view any of the New requests and select it to view its details. To approve or reject, insert your comment and tap on the Approve or Reject button. Select ‘Only disclose to approvers’ to limit the comment view to approvers only.

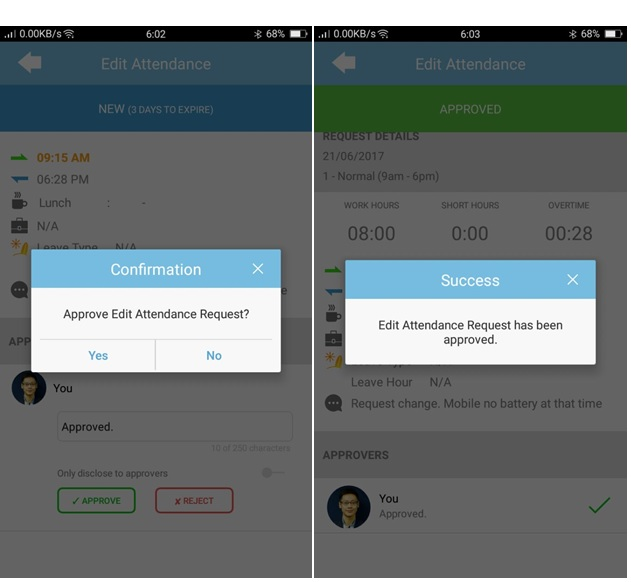
















Hi.how to resolve this problem
ReplyDeleteError 2091 Table "c\program files\fingertec worldwide\tcmsv2\attend.dbf" has become corrupted.The table will need to be repaired before using again.
Hello,
DeleteKindly follow these steps to rectify your Attend.DBF issue:
1) Close TCMS v2 software [ if you can not close it, please use task manager ]
2) Go to TCMSV2 folder ( Local Disk C > Program Files (x86) > Fingertec Worldwide > TCMSv2 )
3) Sort all files by "Type"
4) Delete all files with .CDX filetype.
5) Cut attend.dbf file, and paste it outside of TCMSv2 folder [ex: paste it on your desktop]
6) Open TCMS v2 software and re-generate the attendance sheet.
Regards
Why sometime at time coloum it cant be click??... i want to eddit my attendence
ReplyDeleteHello Sir,
DeleteReferring to the issue, kindly brief us more details what software or application that you have use (Ingress/TCMSv3/TimeTec TA) before we can verify and advice you further. At the same time, please share with a screenshot picture (part you cannot edit the Attendance Sheet), then email the information to [email protected].
Best Regards.