How To Request and Approve Edit Attendance in Timetec HR App
Introduction
If you are a TimeTec HR mobile user and you need to request Admin to edit your attendance, what should you do? You can do this directly via the TimeTec HR App through an Approval for Edit Attendance function. This option will allow users to edit their attendance data and this step would require superiors’ approval.
There are two ways to request attendance edits, one is through a web browser and another is through TimeTec HR App. Let’s look at the steps to do it in TimeTec HR App.
If you are a TimeTec HR mobile user and you need to request Admin to edit your attendance, what should you do? You can do this directly via the TimeTec HR App through an Approval for Edit Attendance function. This option will allow users to edit their attendance data and this step would require superiors’ approval.
There are two ways to request attendance edits, one is through a web browser and another is through TimeTec HR App. Let’s look at the steps to do it in TimeTec HR App.
Process
A. Request Edit Attendance
1. Login to Timetec HR App > Click on the feature button
A. Request Edit Attendance
1. Login to Timetec HR App > Click on the feature button
2. Then click on the My Request icon
3. On the Pop-up notification, you may select Edit Attendance
4. Click on the + symbol to add a new Edit Attendance Request
5. Select the date to edit, fill in the correct clocking details and provide a remark. Click on the Send button once the information is complete.
6. Once the request is successfully submitted, a new pending request will appear under the Edit Attendance request.
7. Users can check the status of their request under the Approval tab whether it is Approved or Rejected.
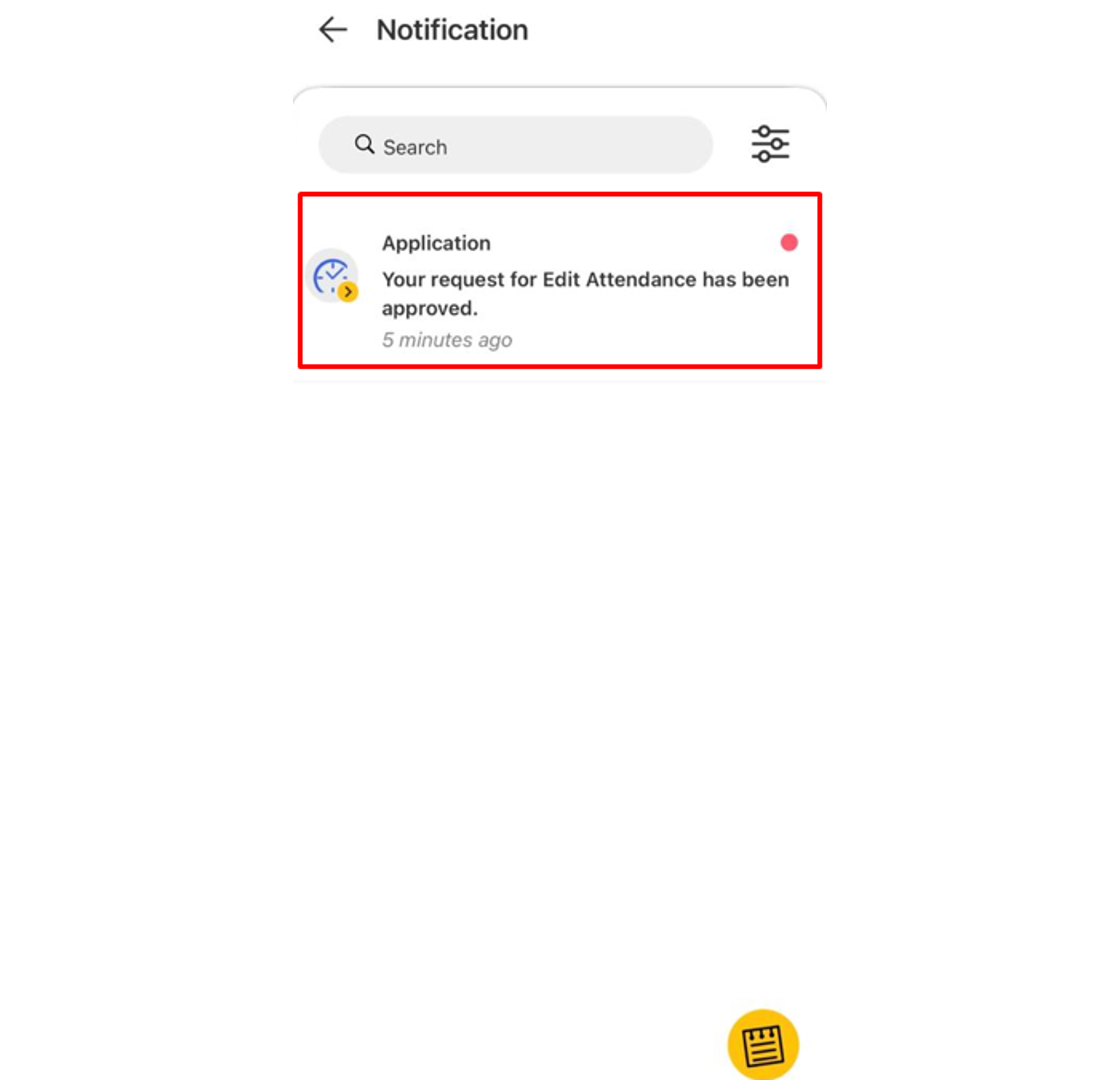
B. Approve Edit Attendance
1. As an Approver you will receive a notification for every request made by staff. Go to the Notification tab to view any of the new requests and select it to view its details.
2. Click the Approval tab to view all staff requests and the status of each request done by the staff. Click on the pending request (blue tab) which needs an approver response.
3. The Approver also will be able to fill up the comment section and response to the request whether to tap the Approve or Reject button. Select ‘Only disclose to approvers’ to limit the comment view to approvers only
4. Any Approved request will change the Tab colour to Green.
Note: If some of the screenshots or steps viewed here are different from the ones in the current system, this is due to our continuous effort to improve our system from time to time. Please notify us at [email protected], we will update it as soon as possible.



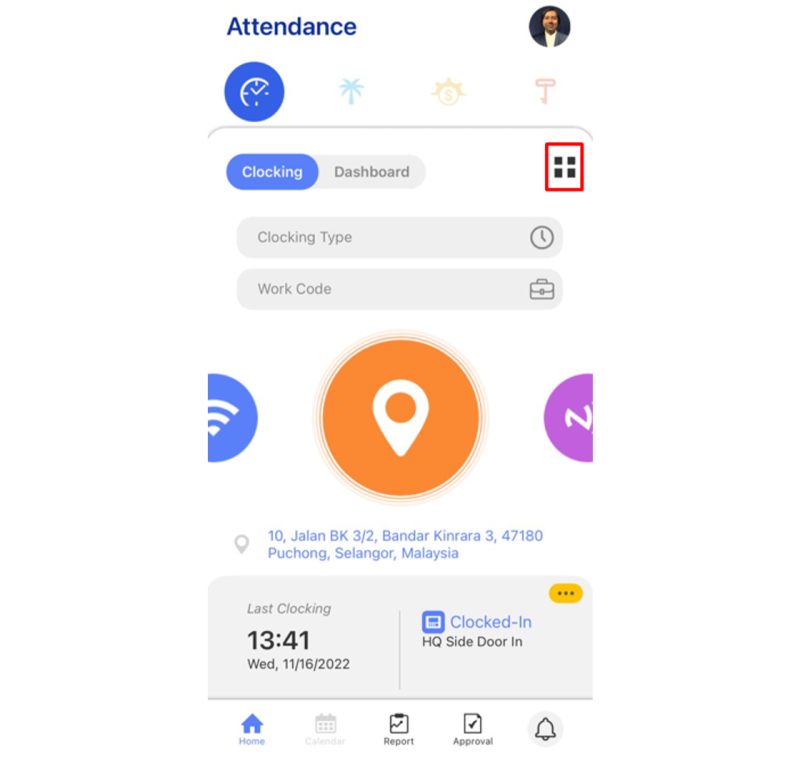
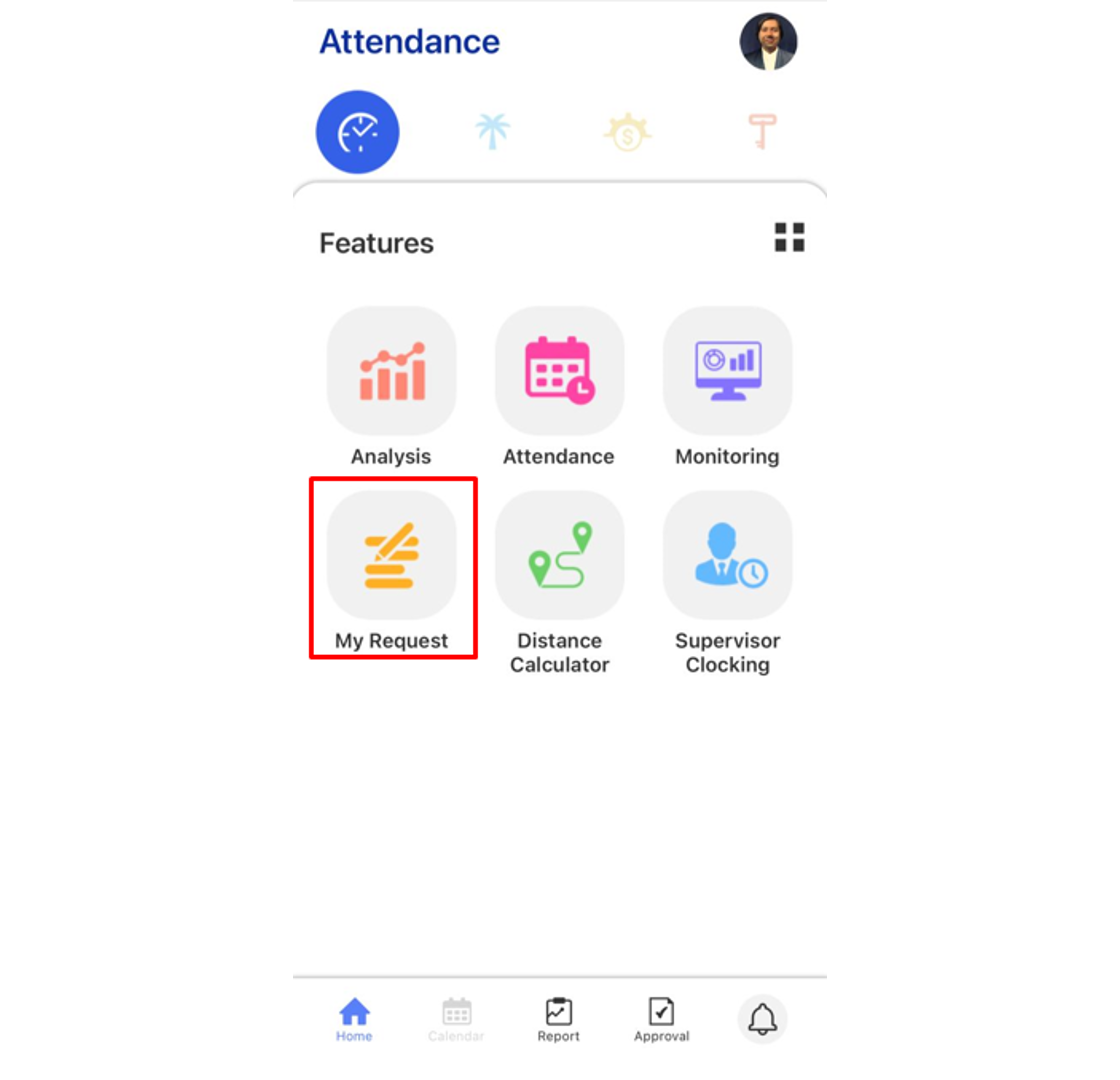
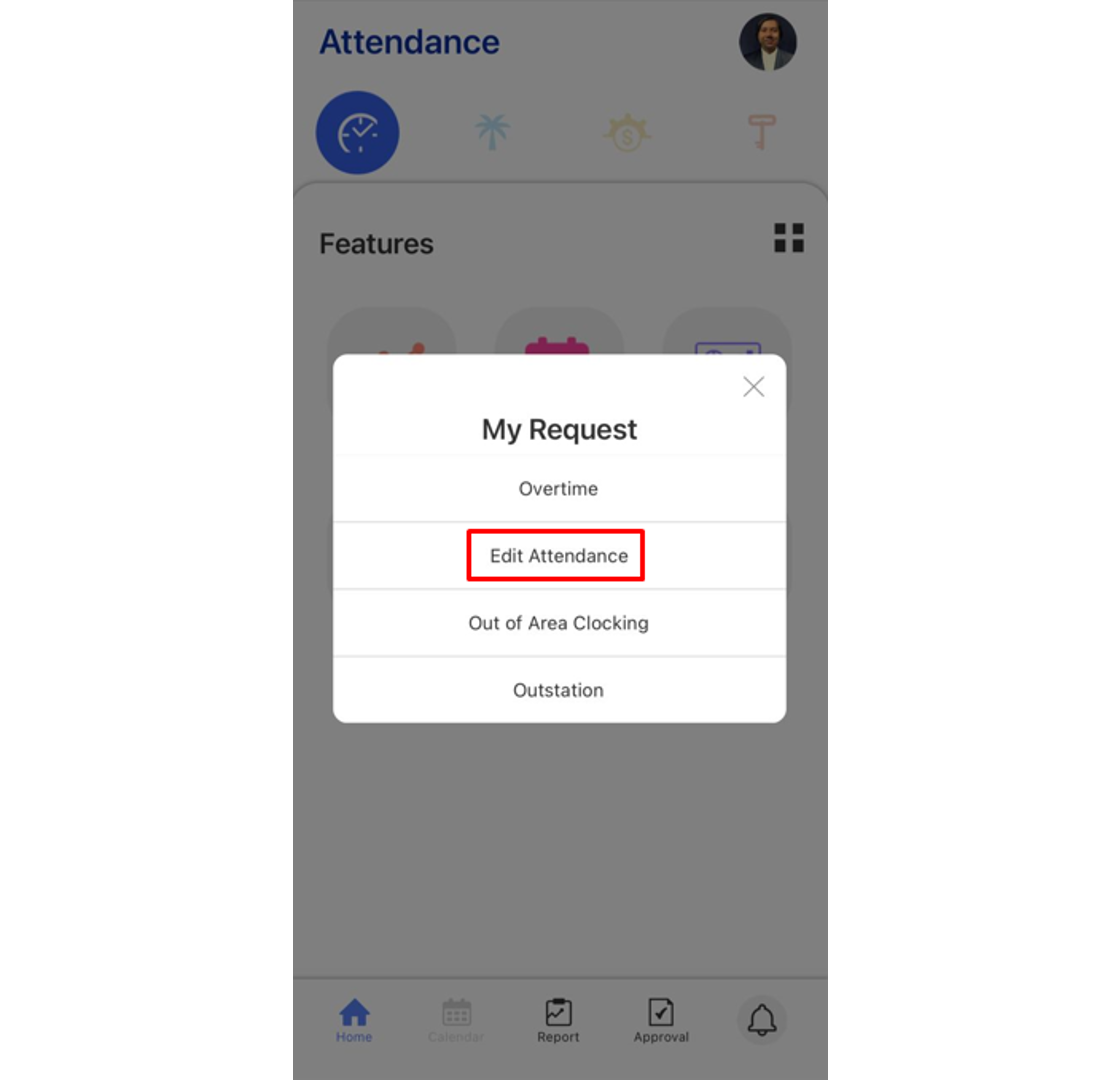
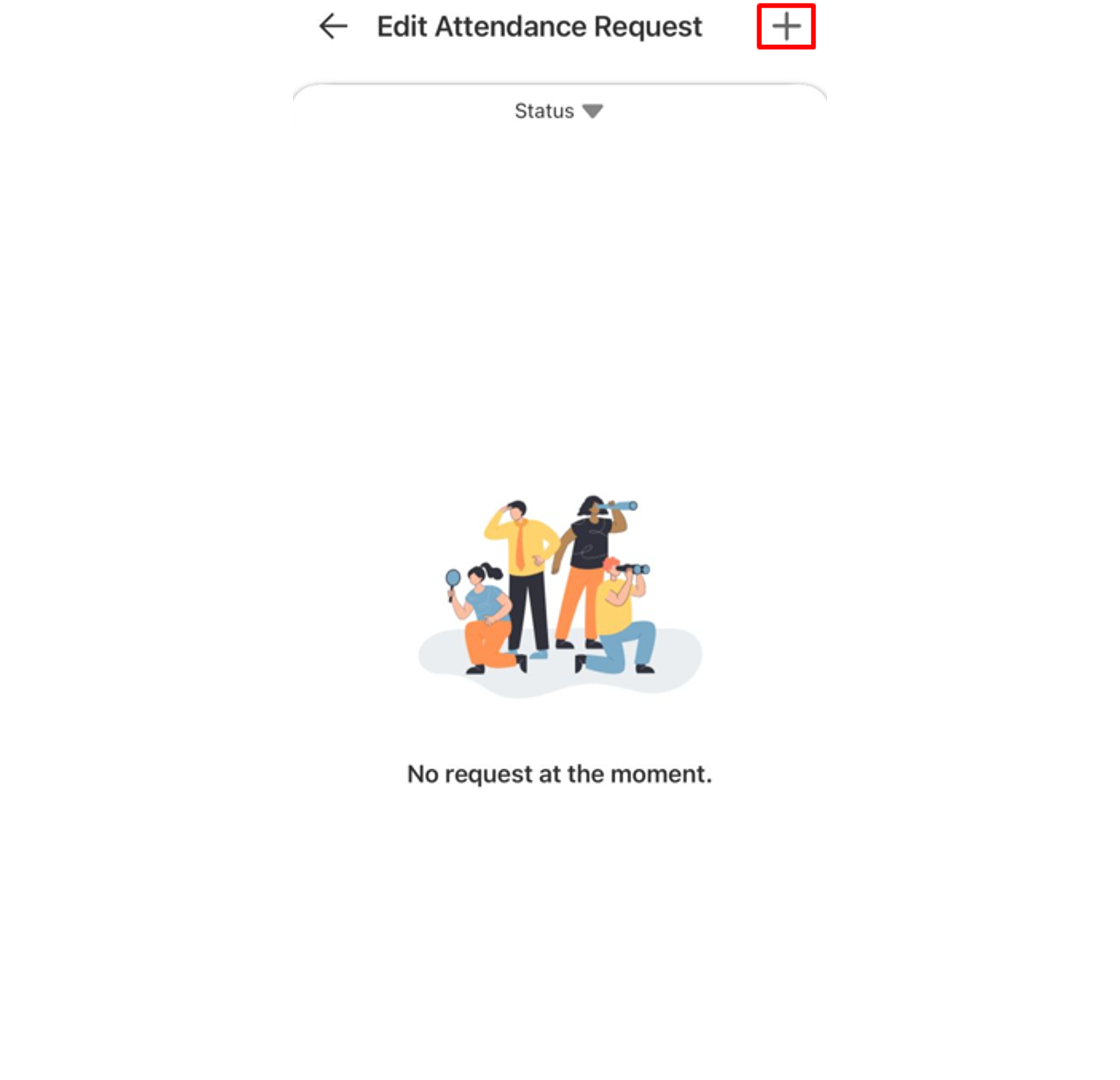
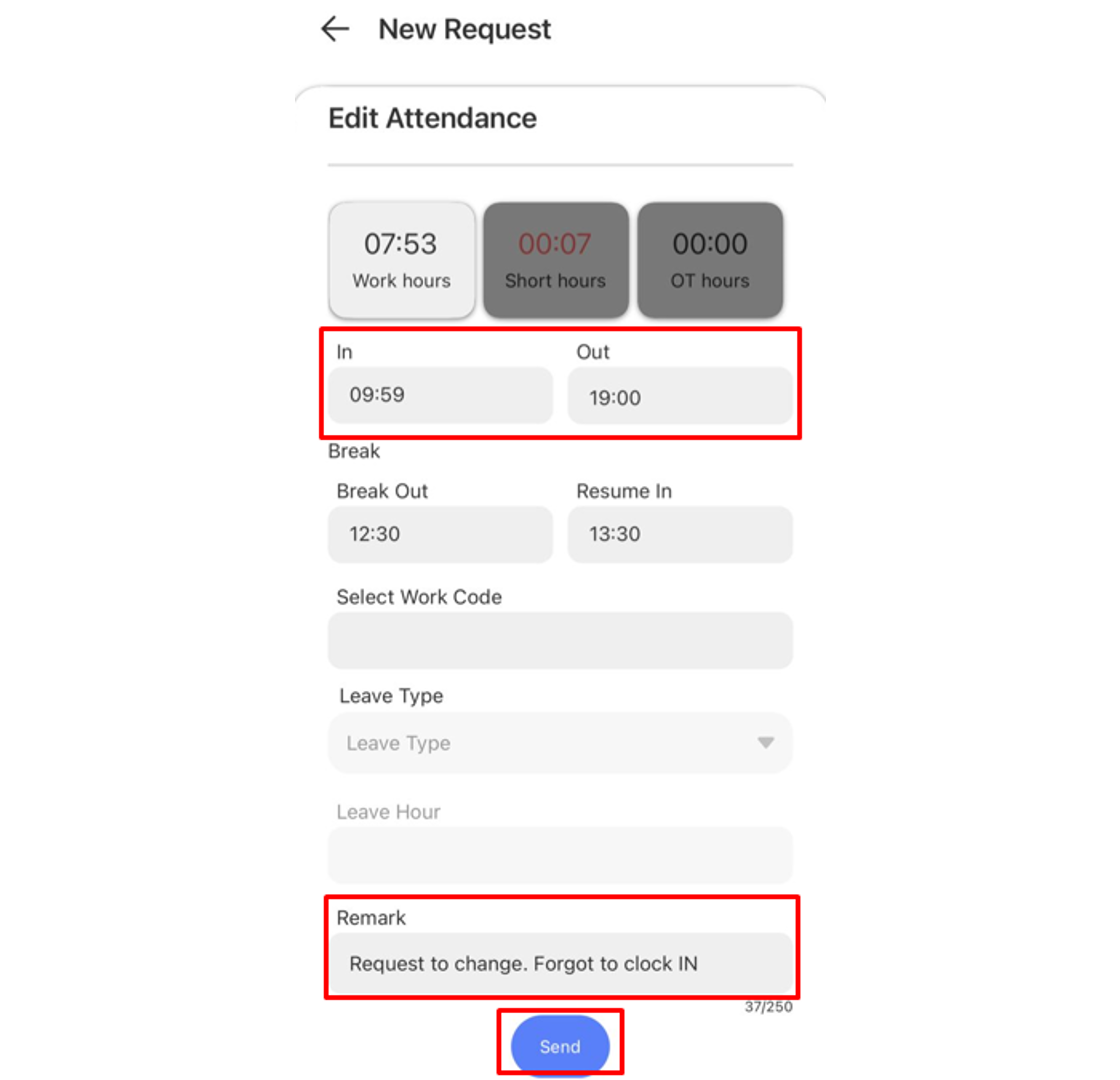
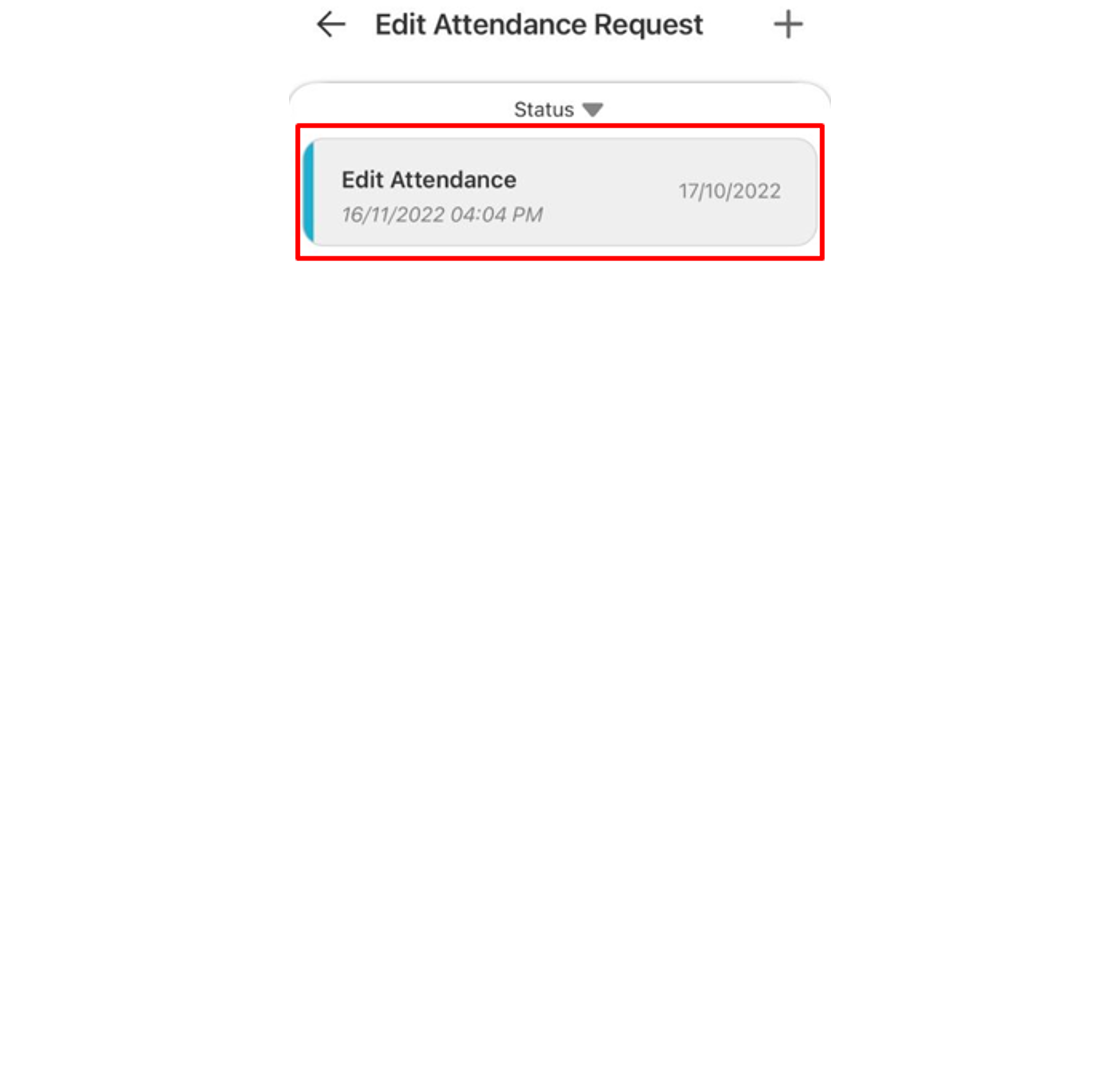
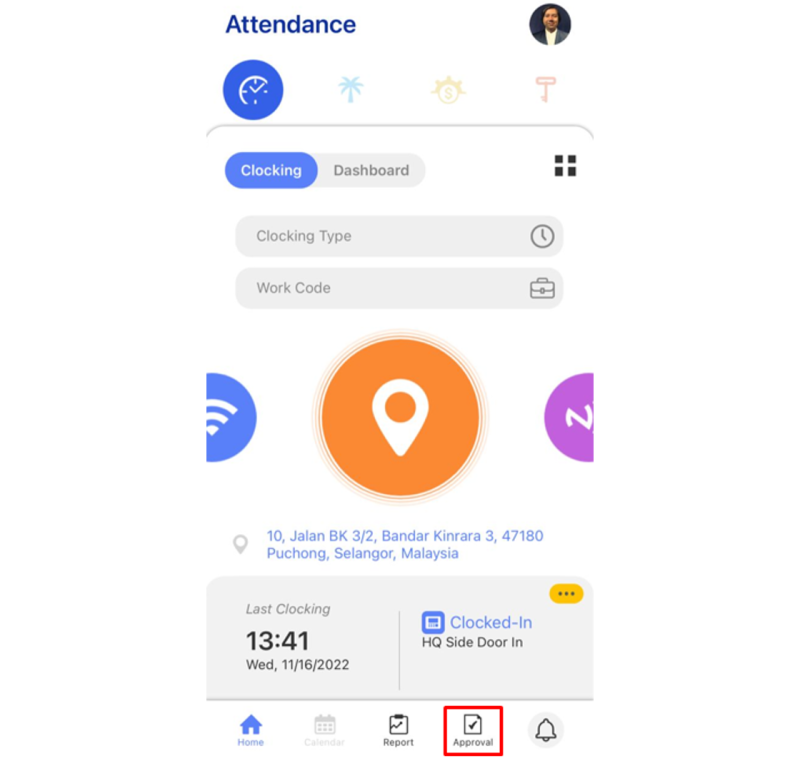
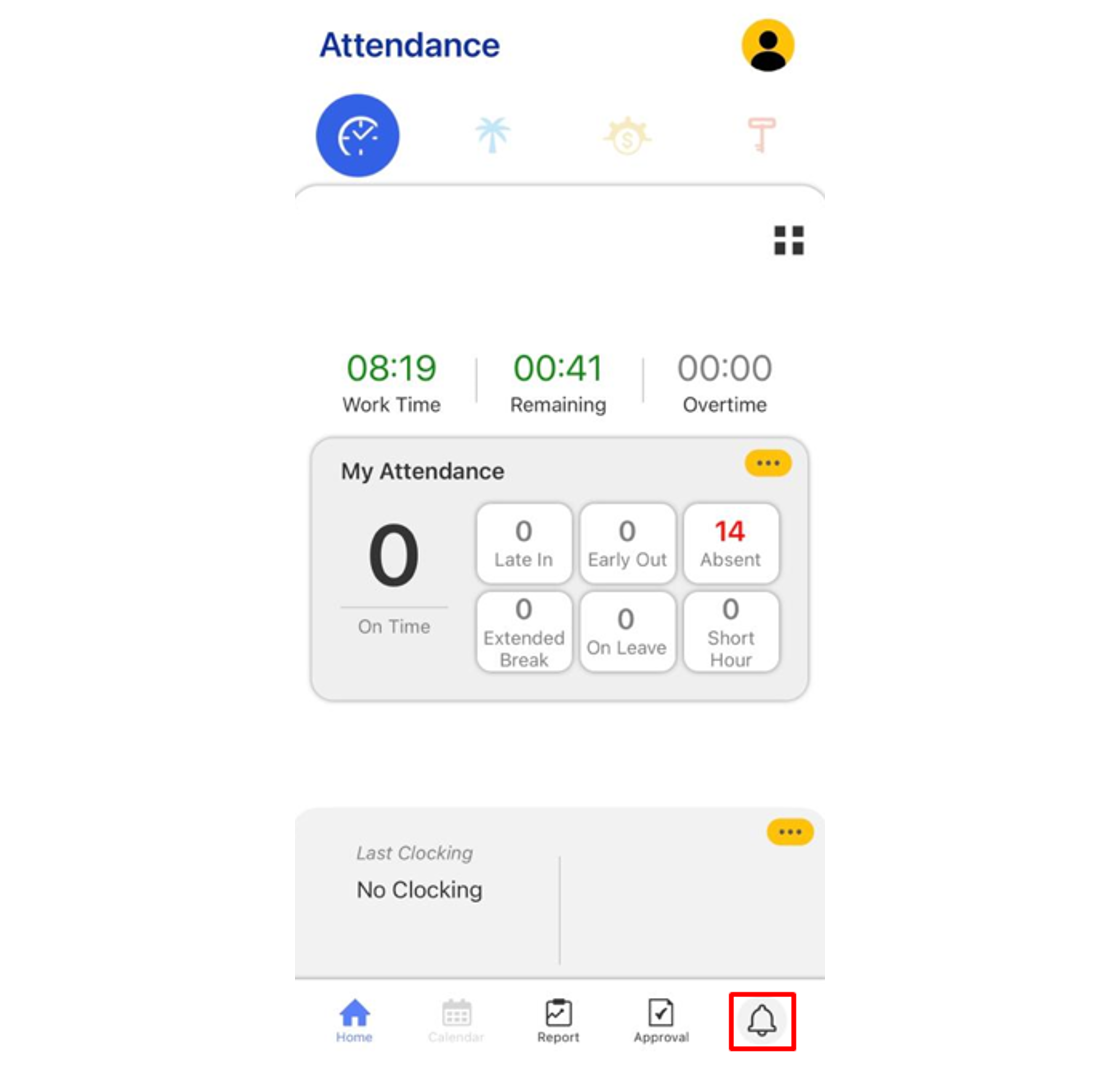
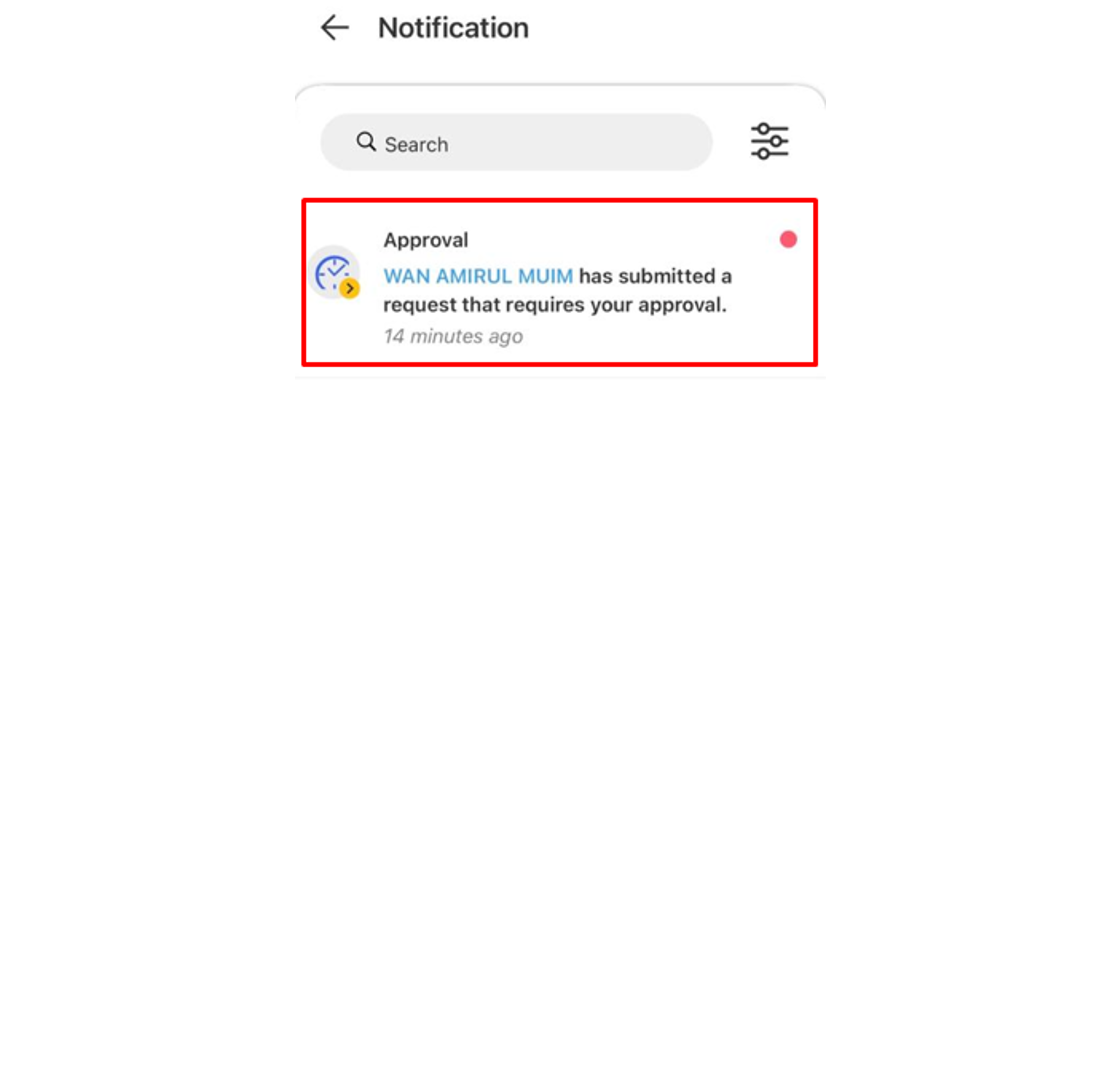
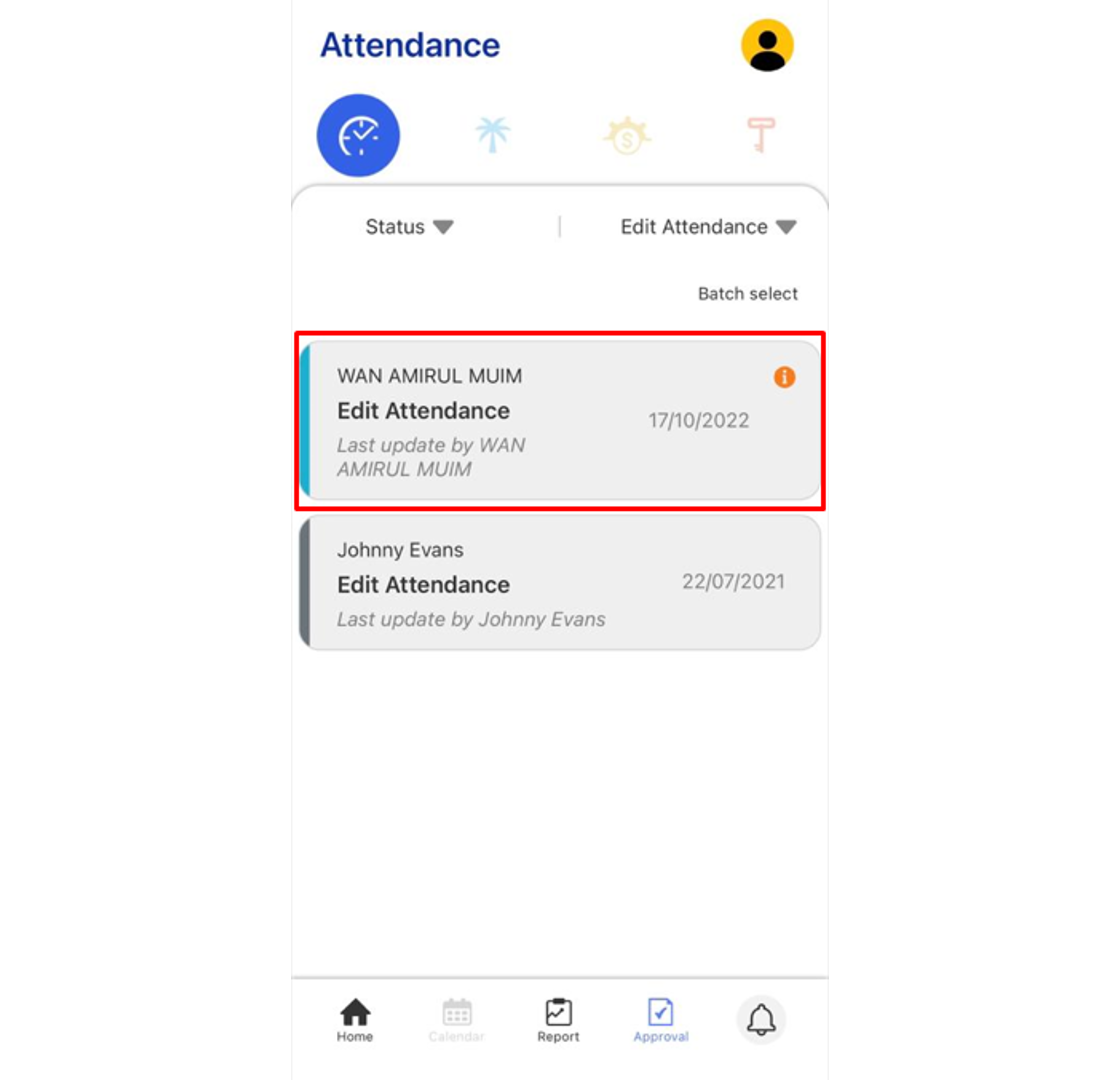
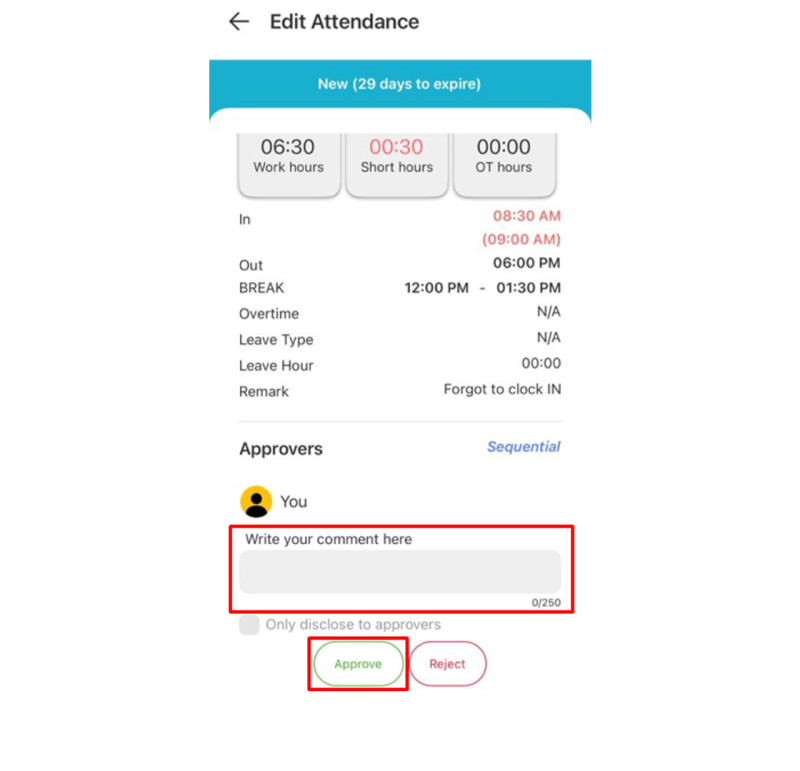
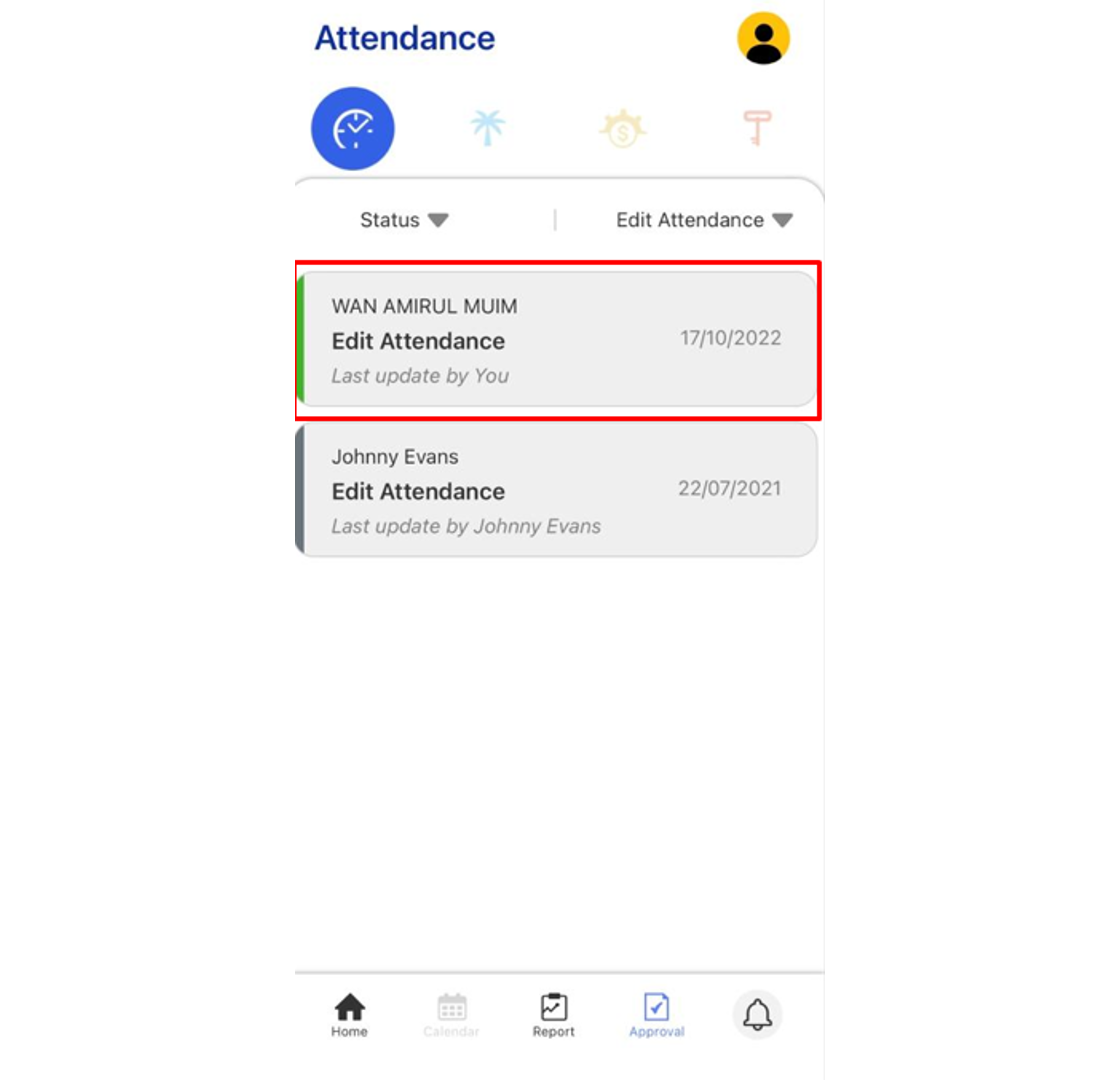
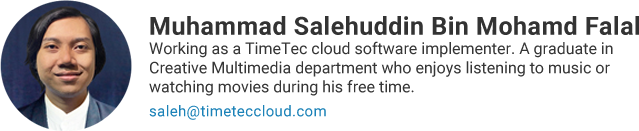













I've never tried using that app. Will gonna check it out! www.striveholistic.com/about
ReplyDelete