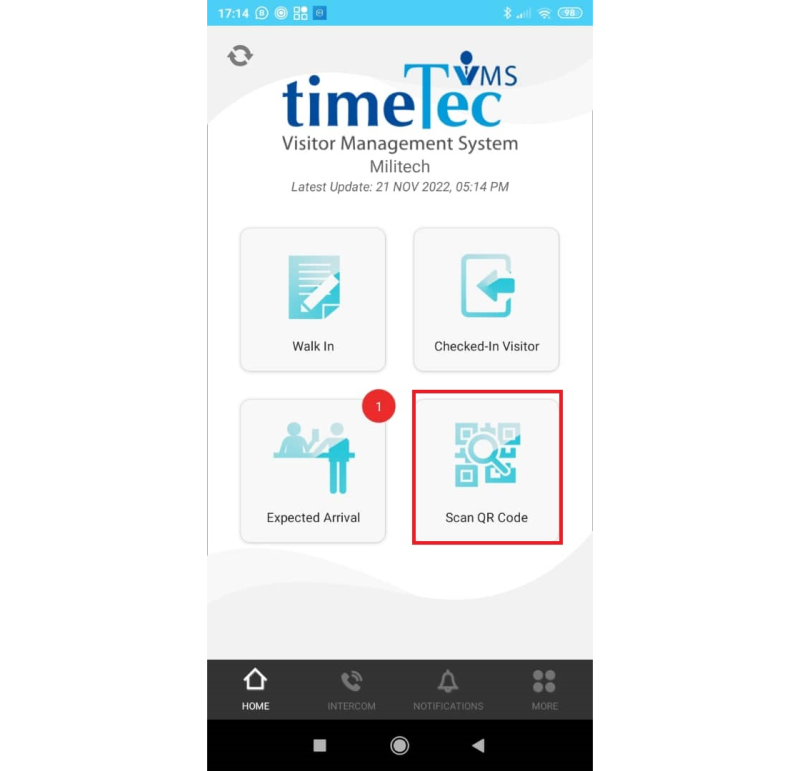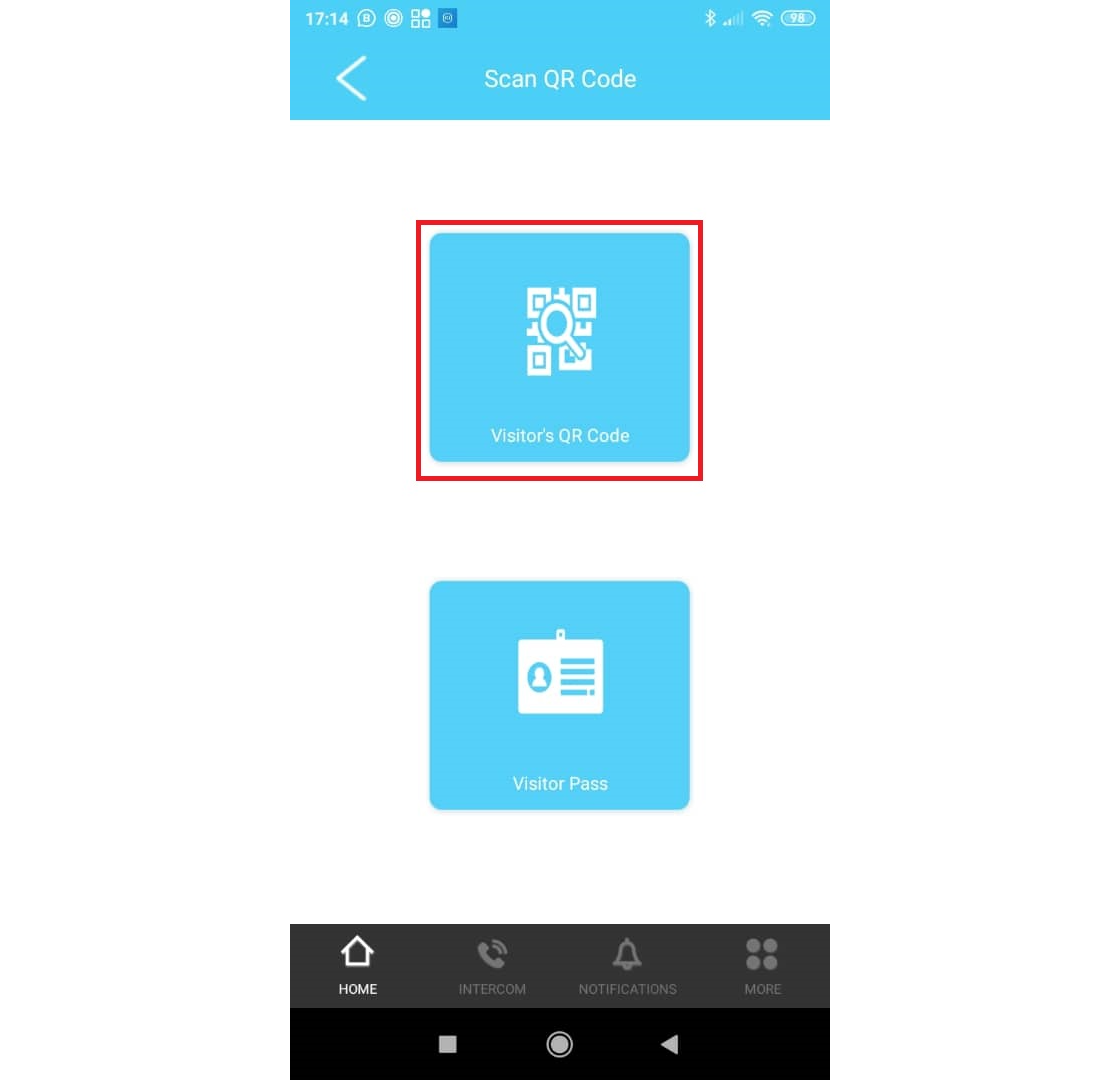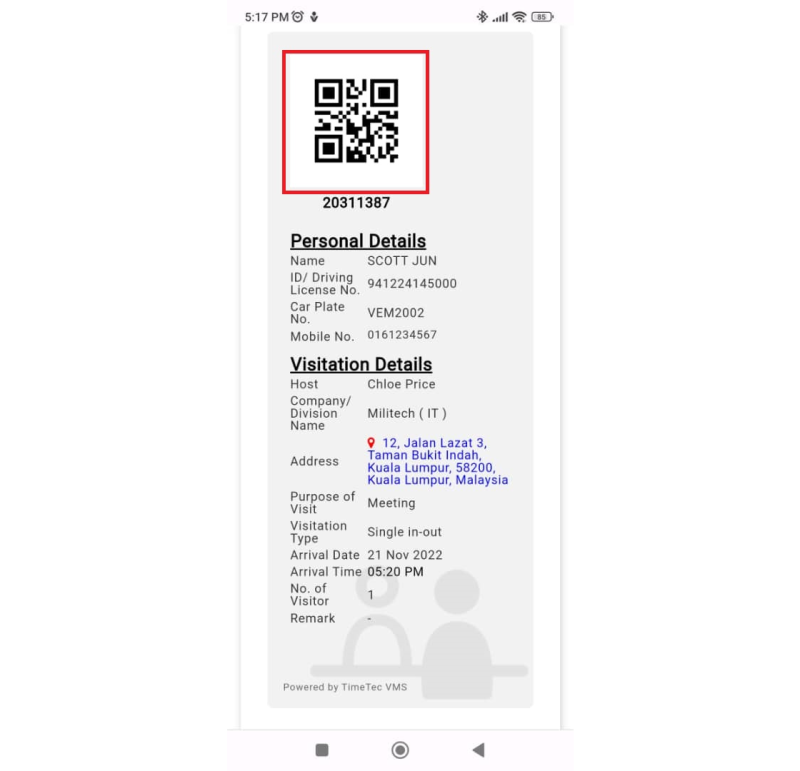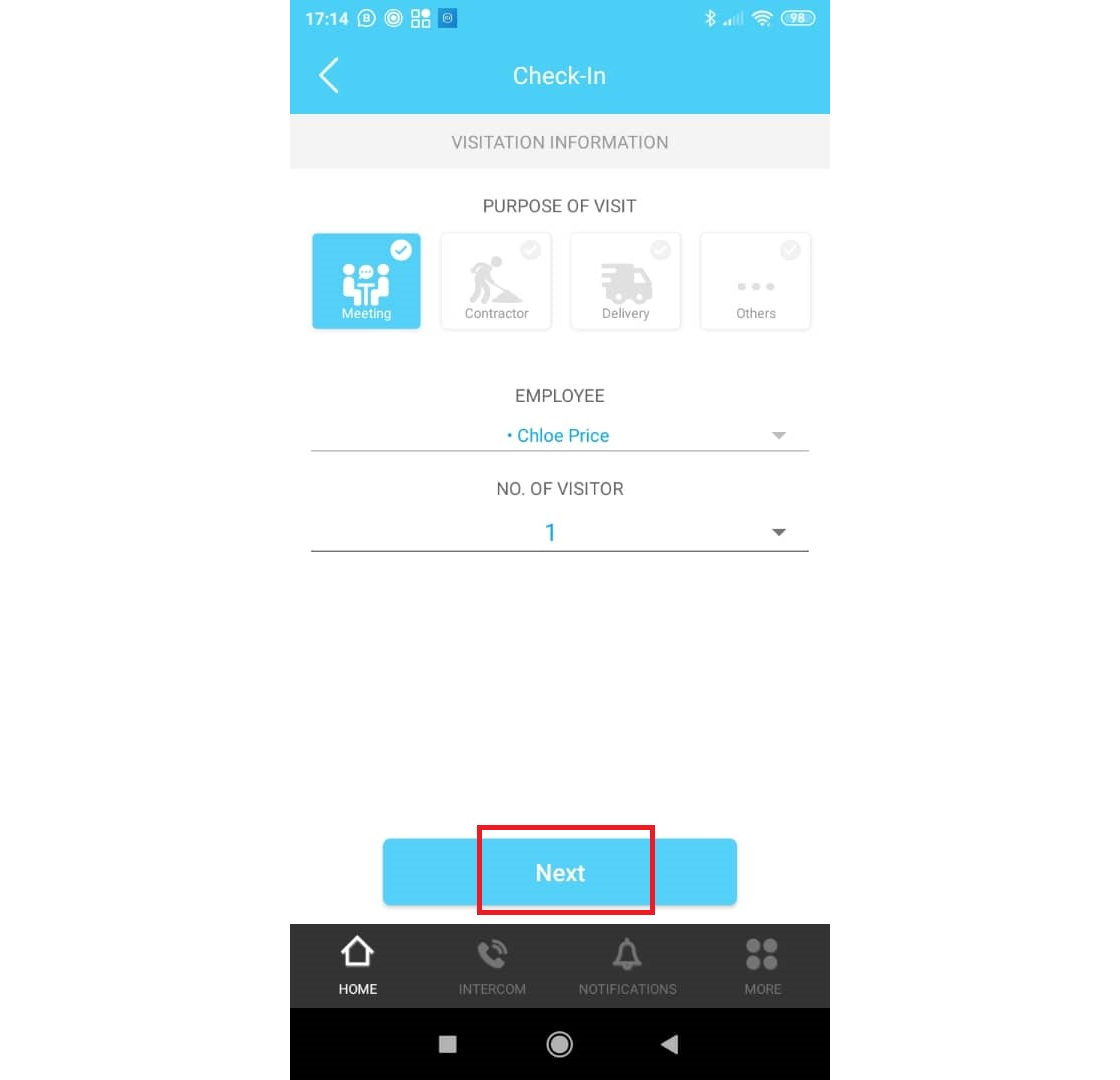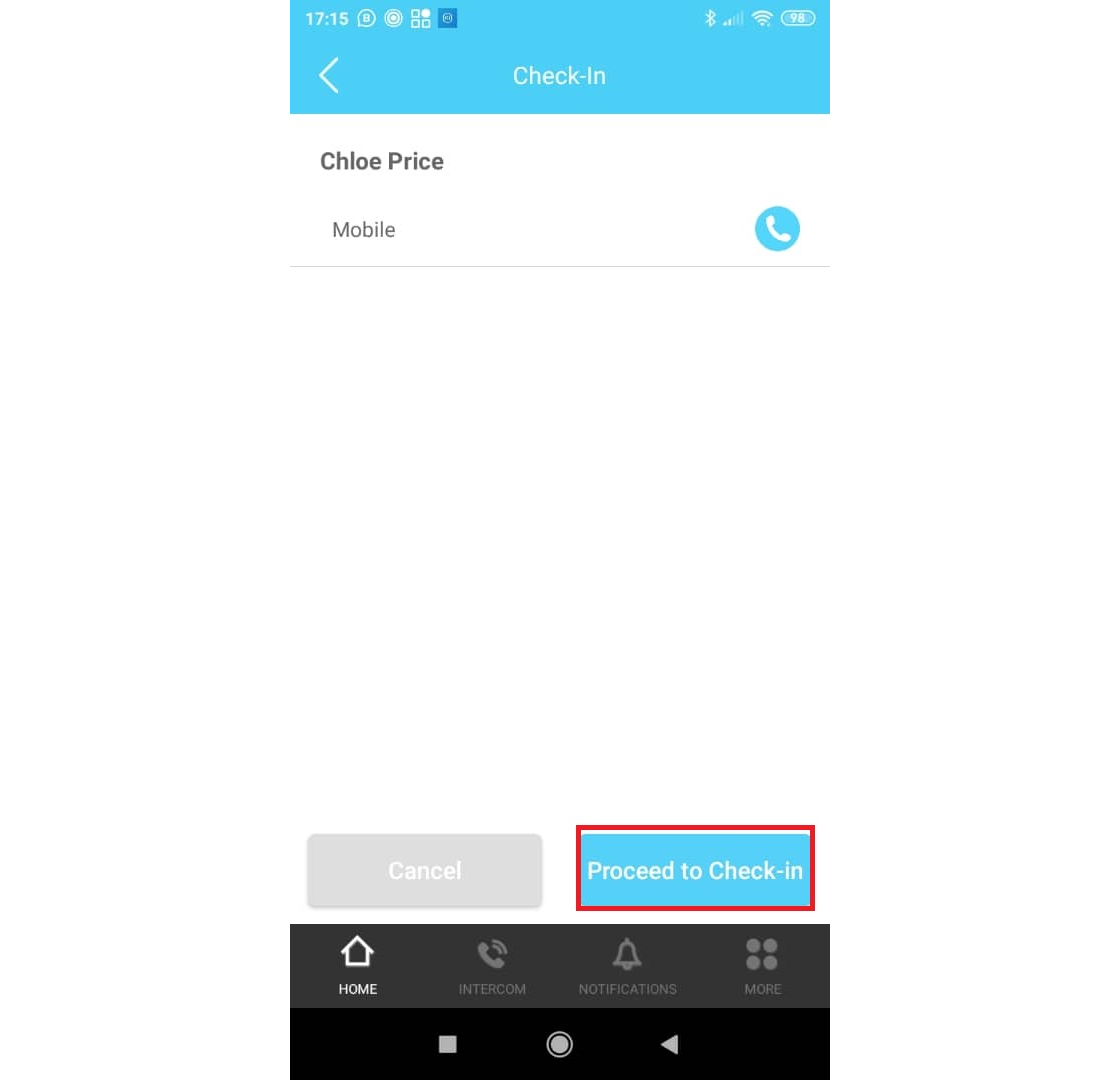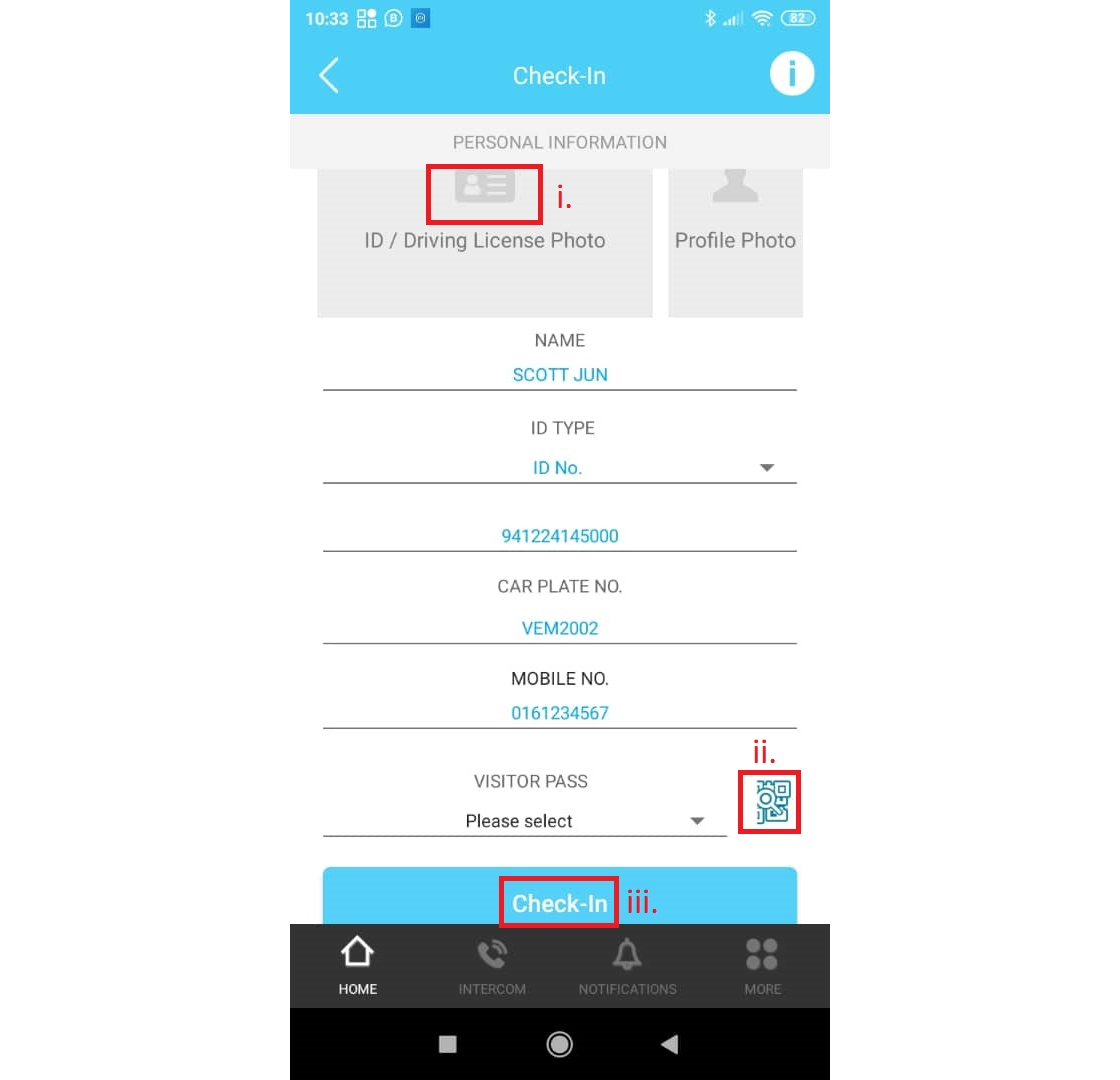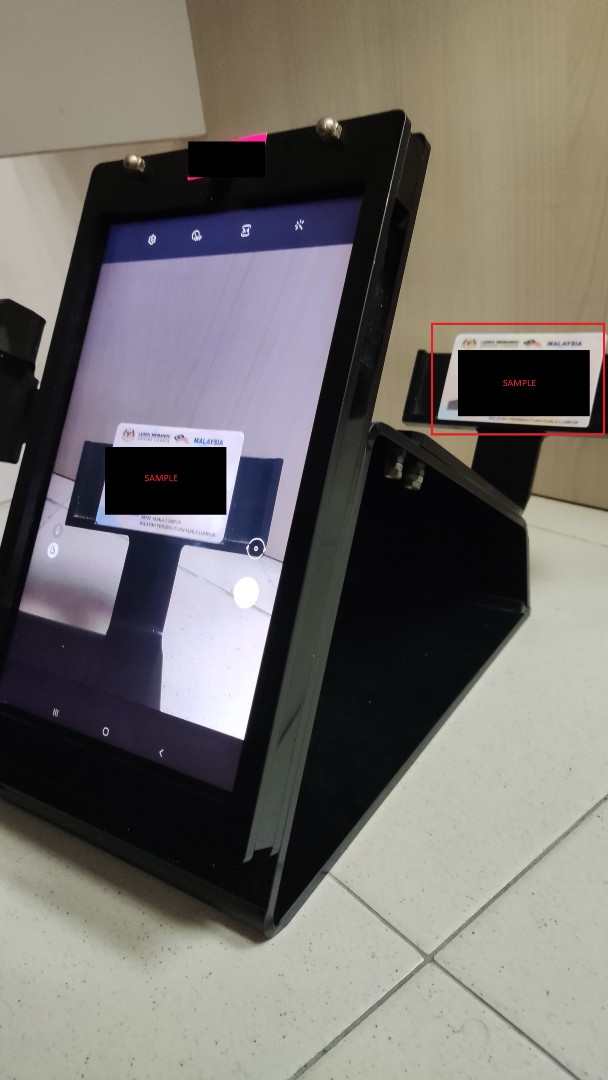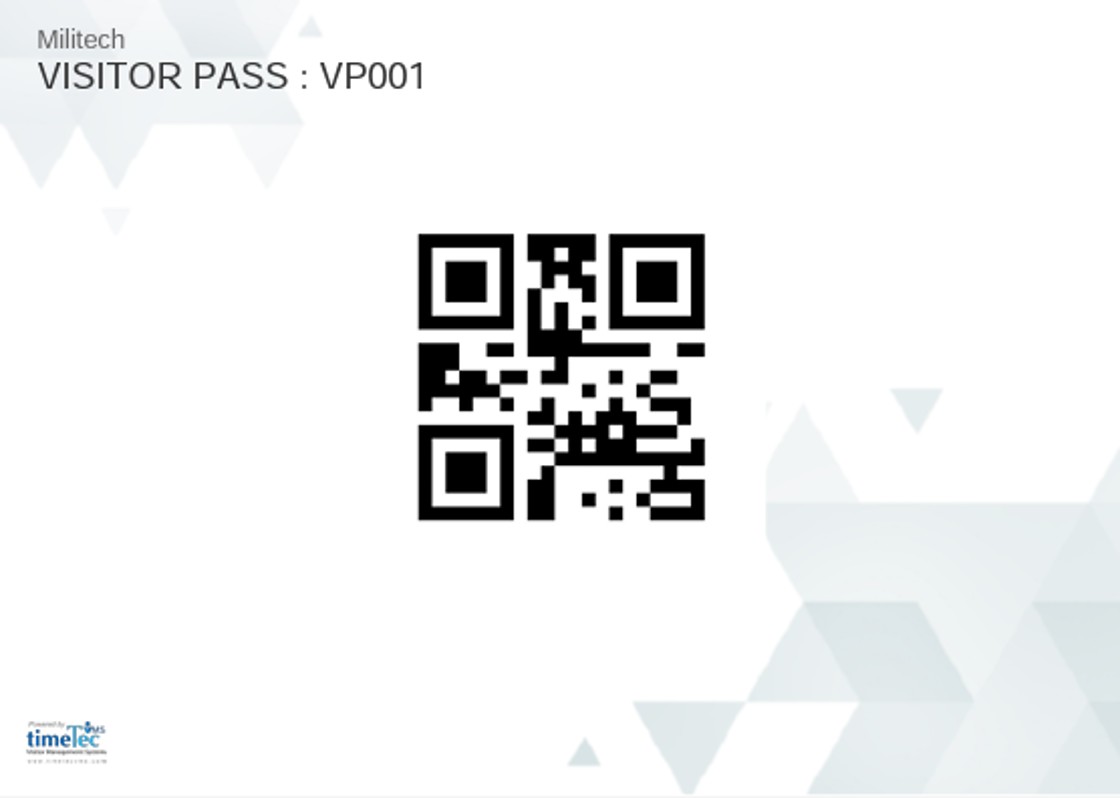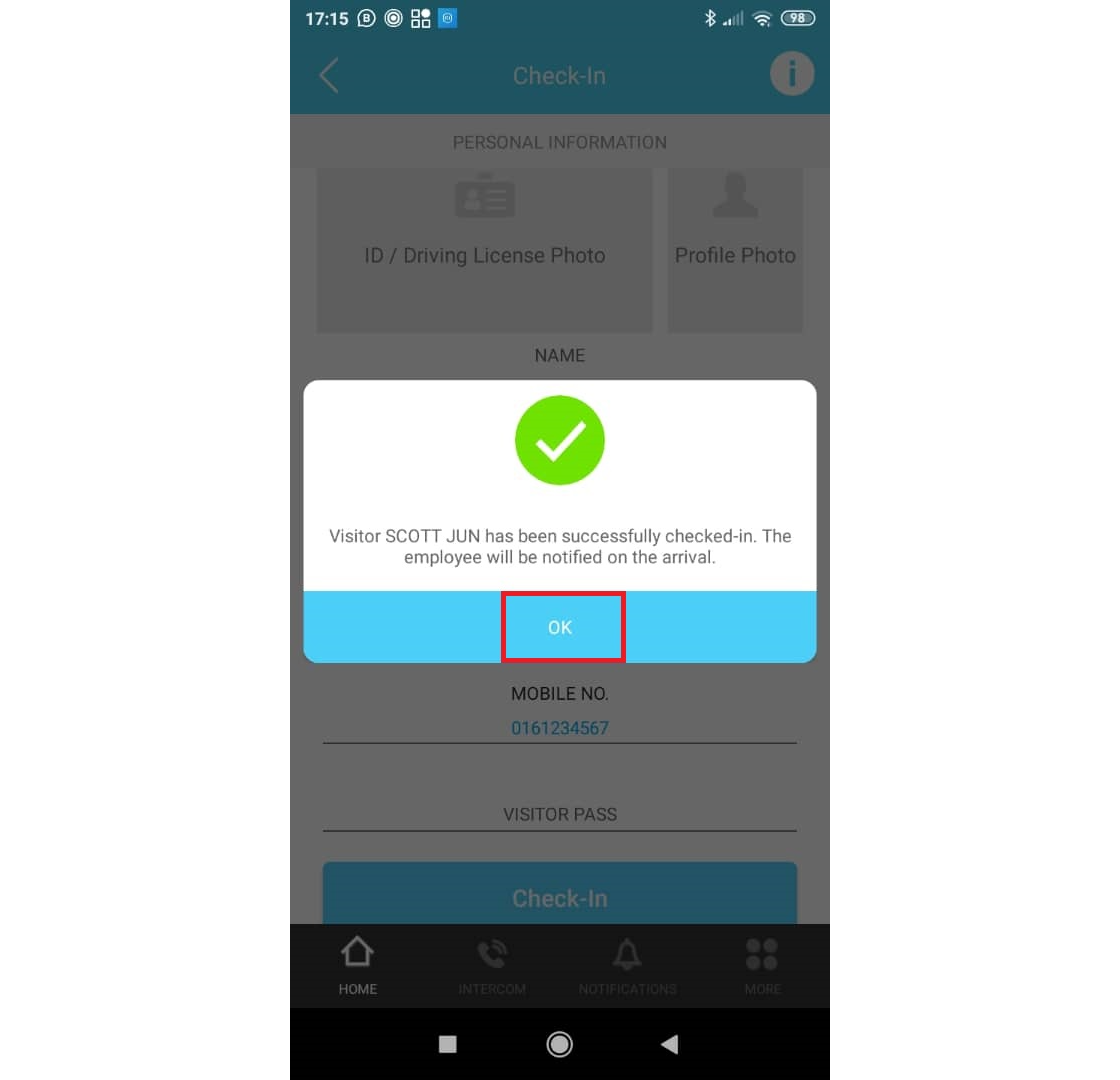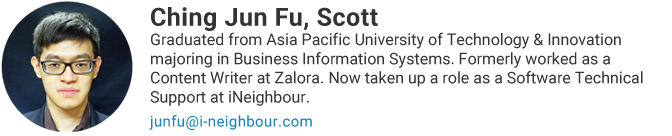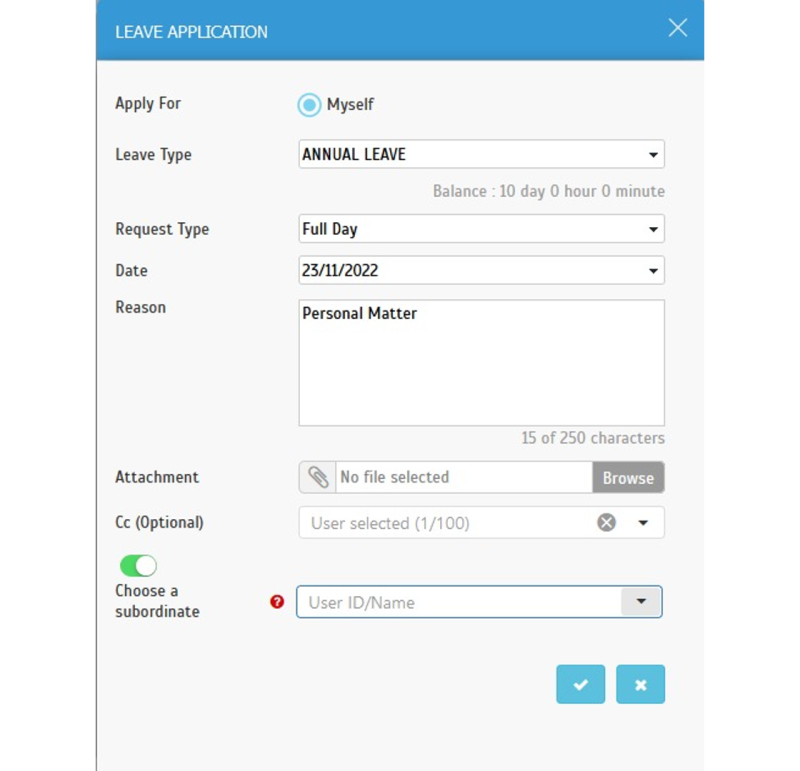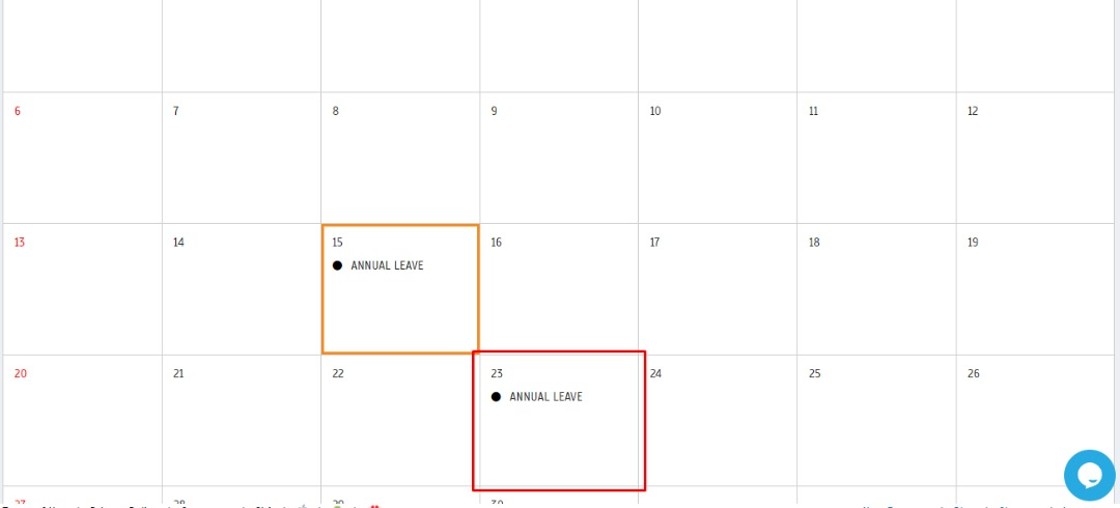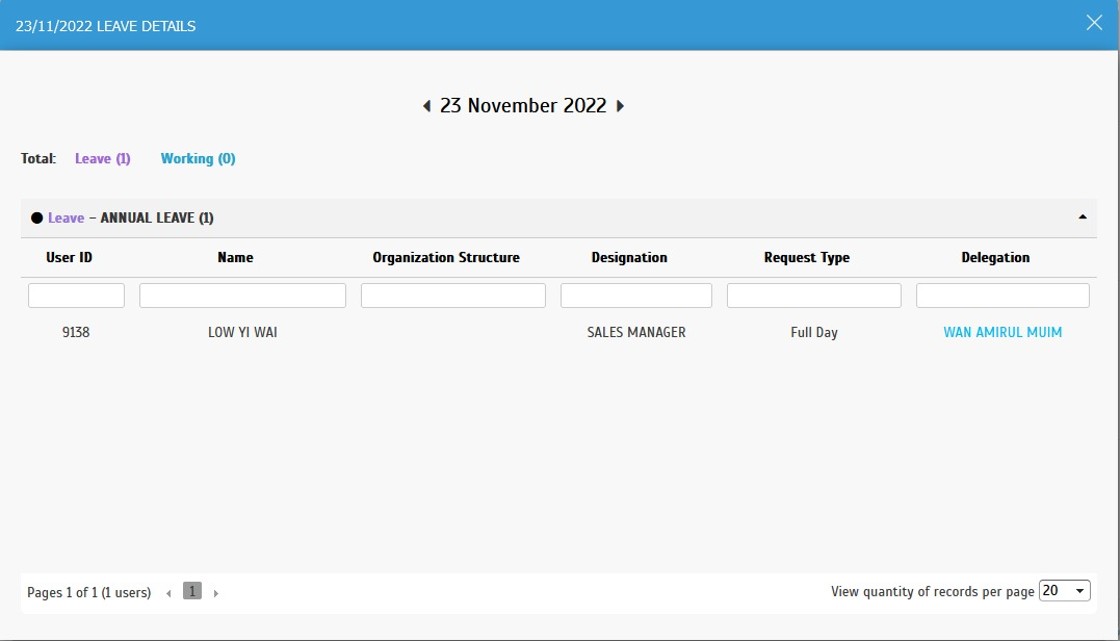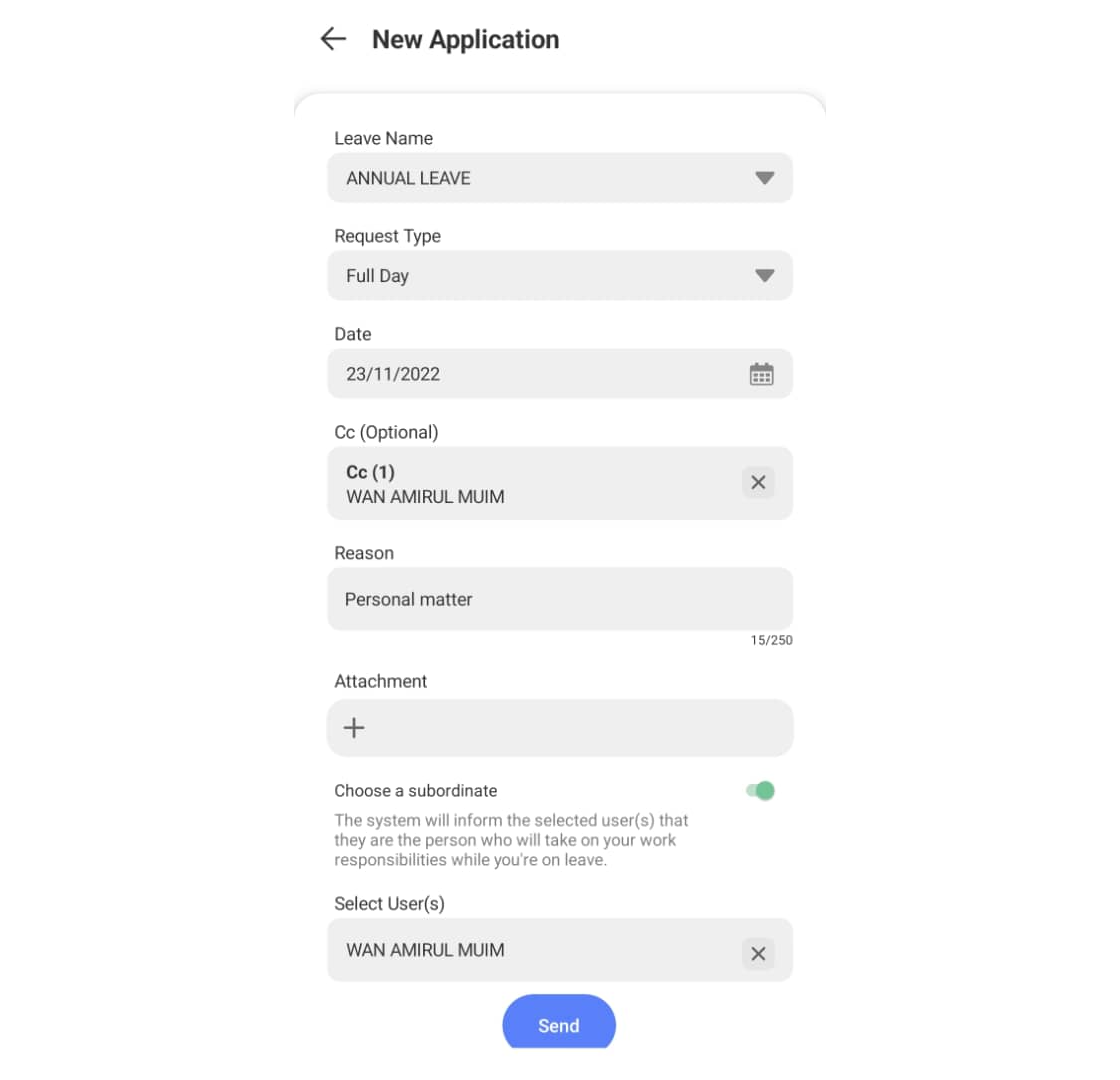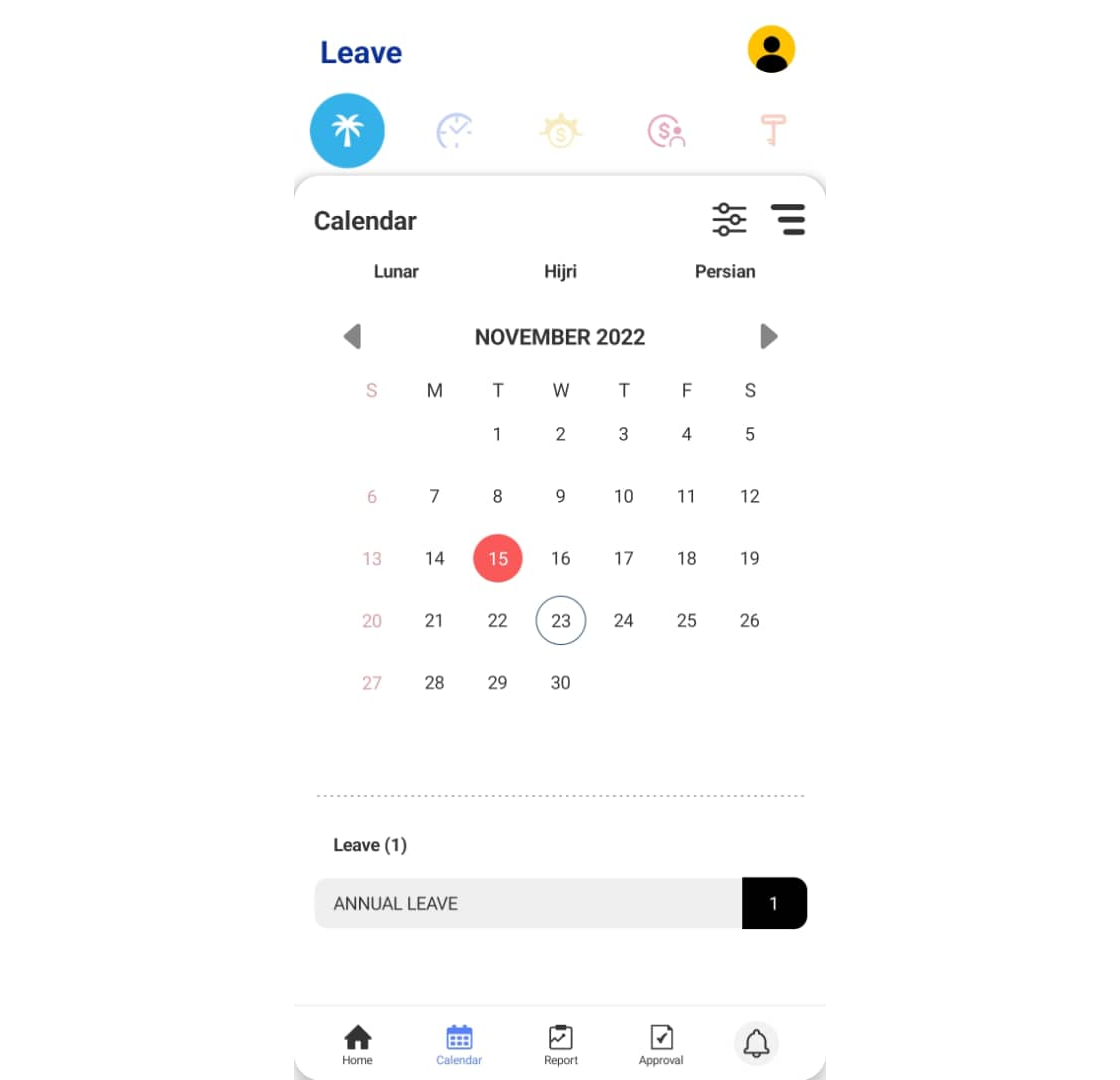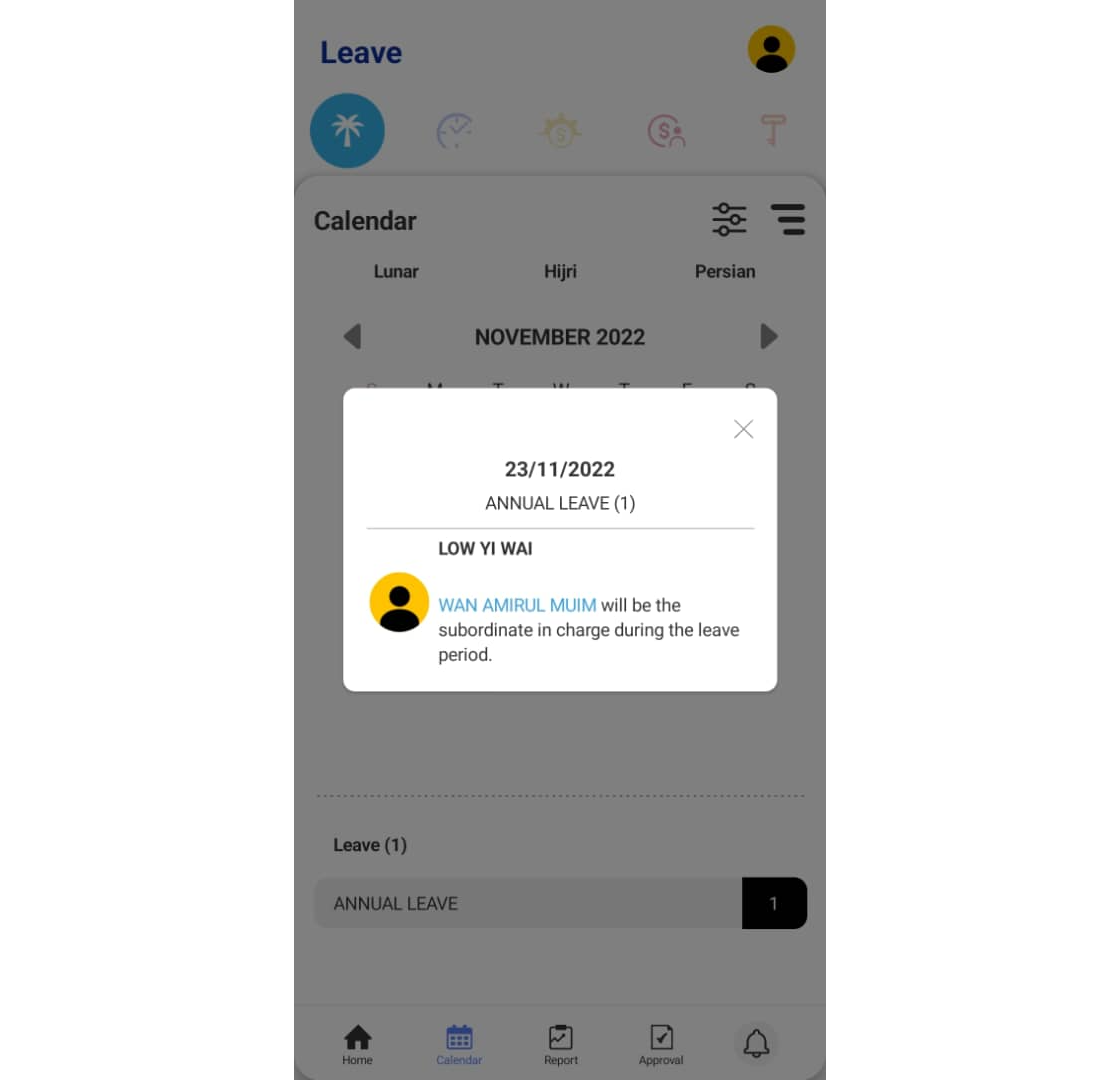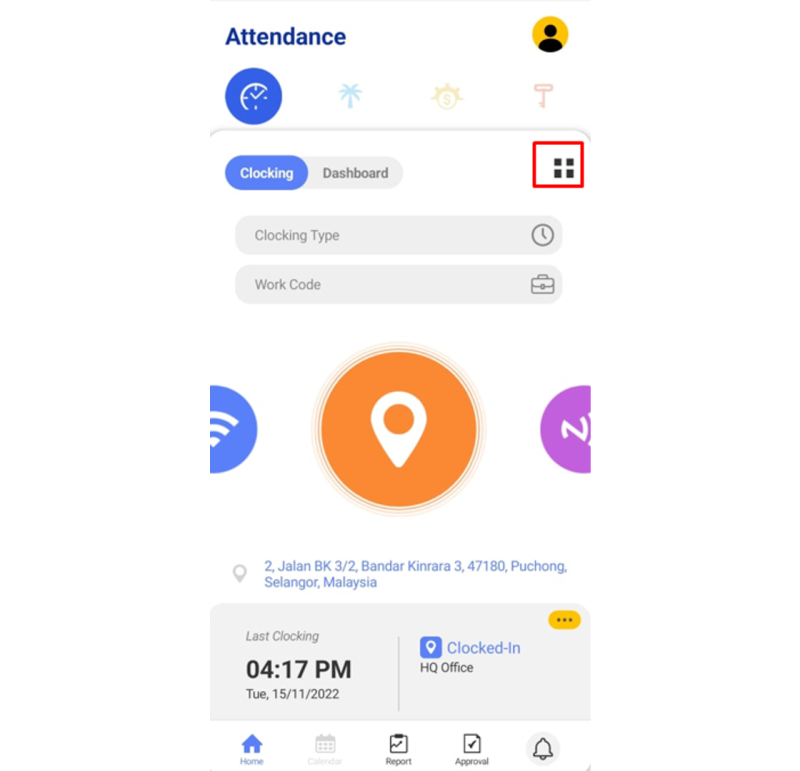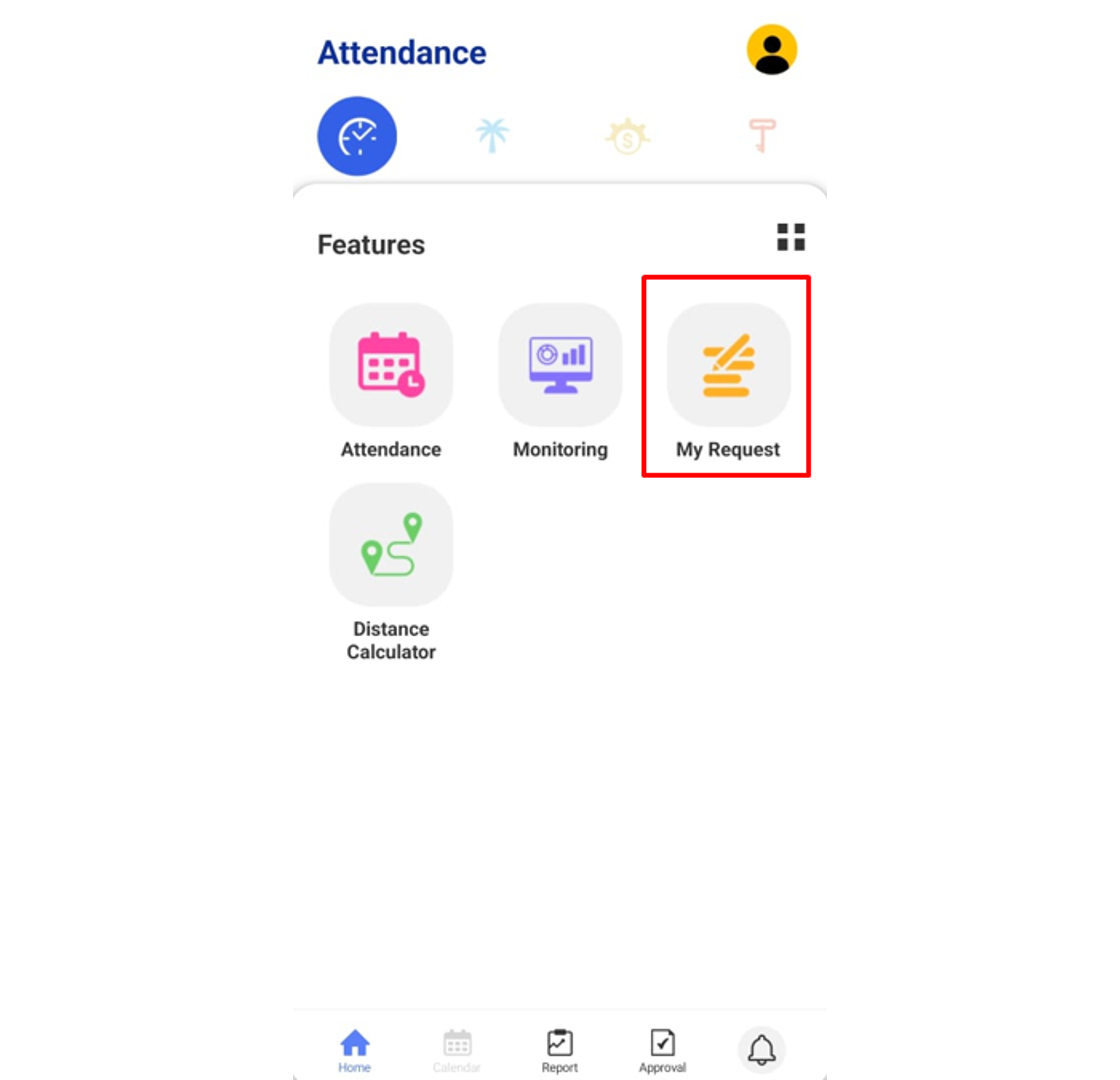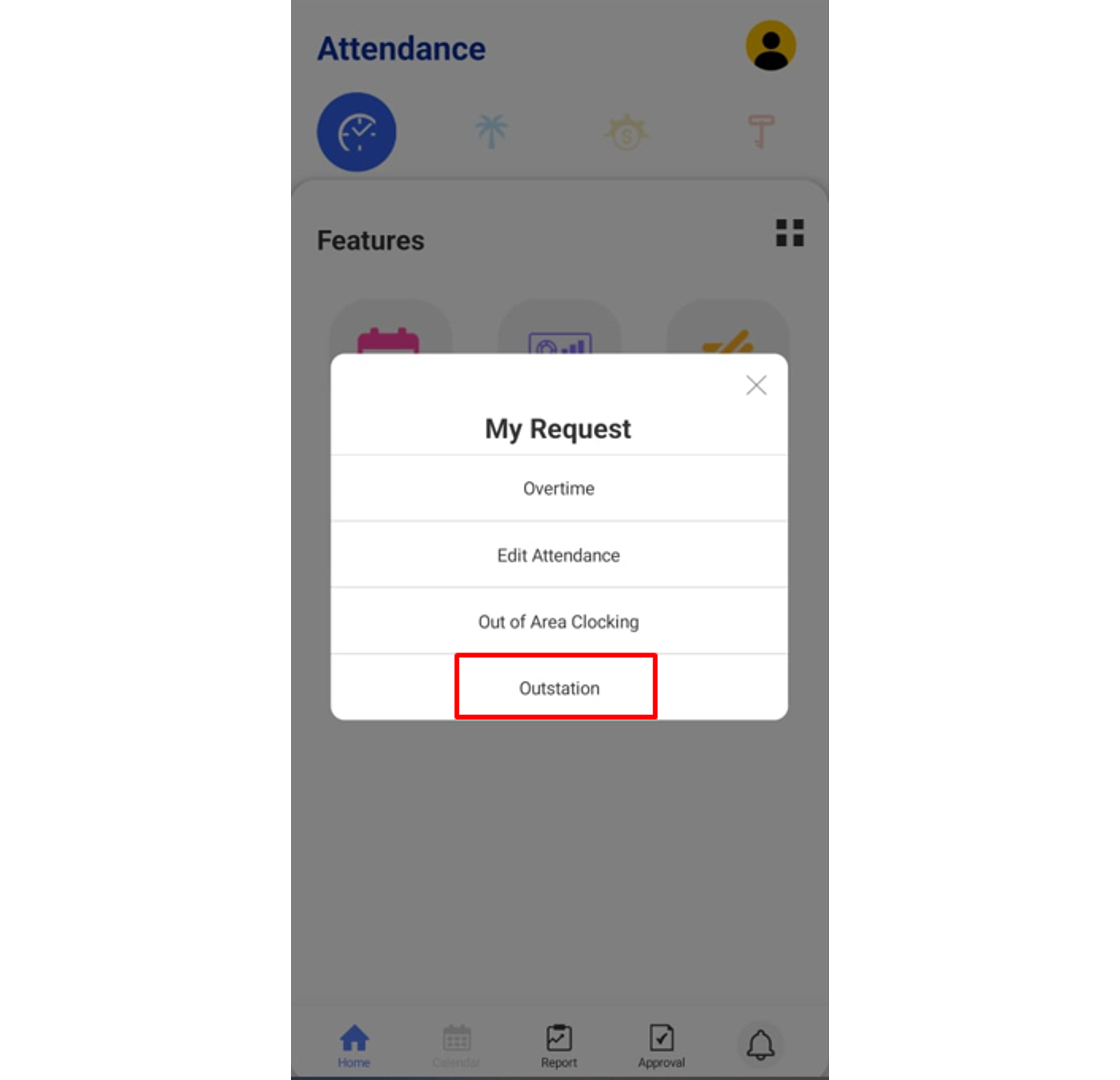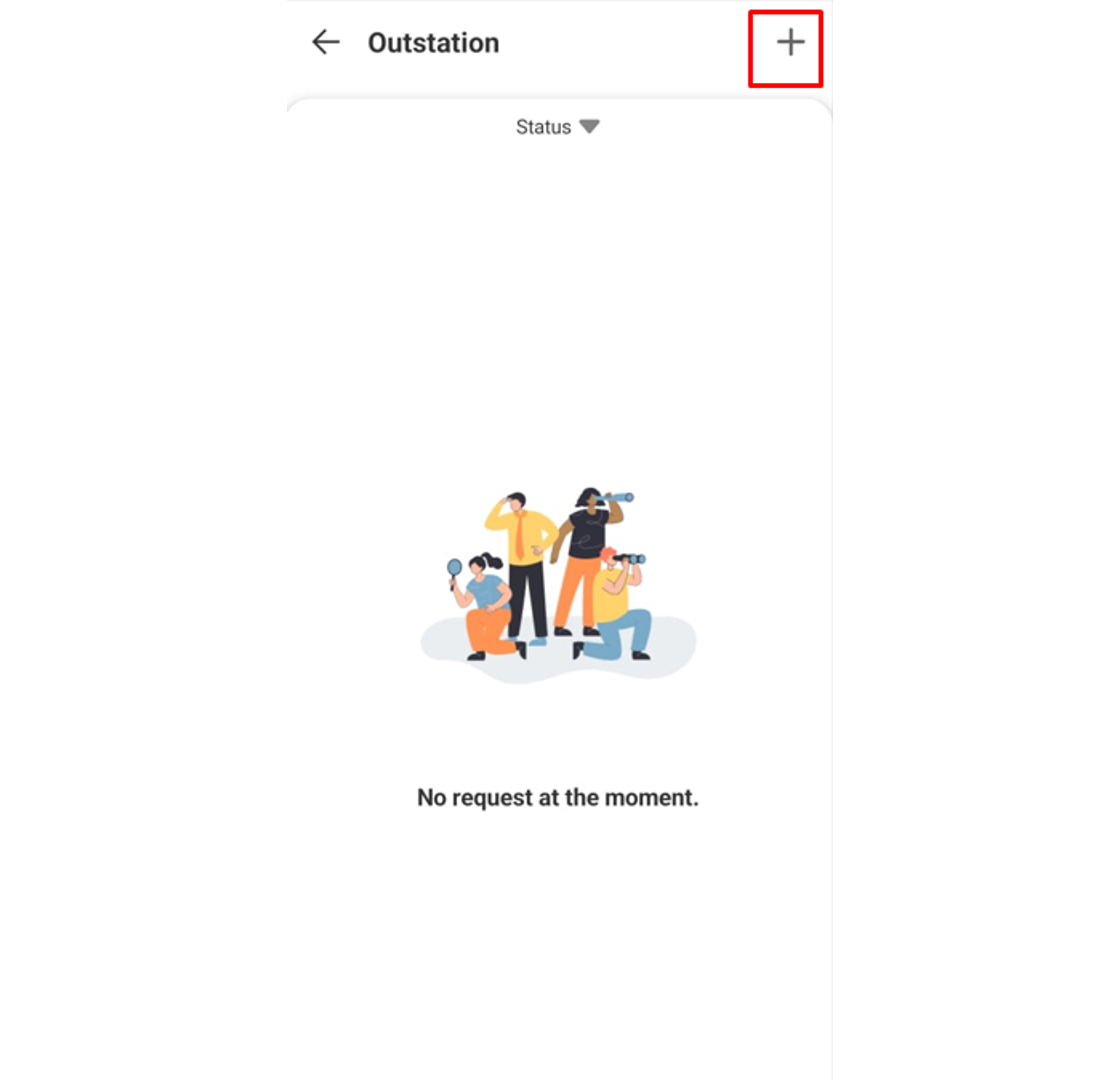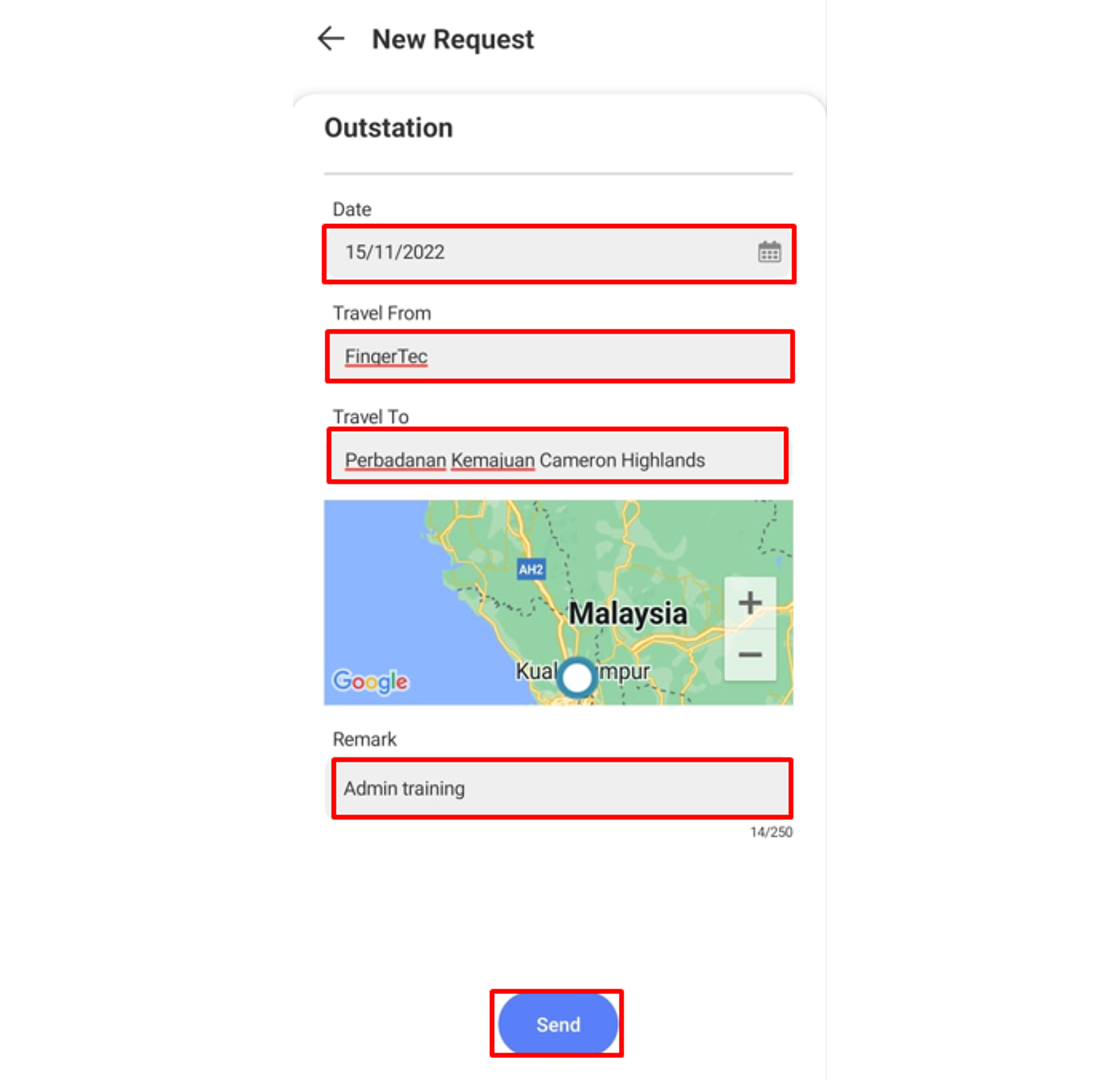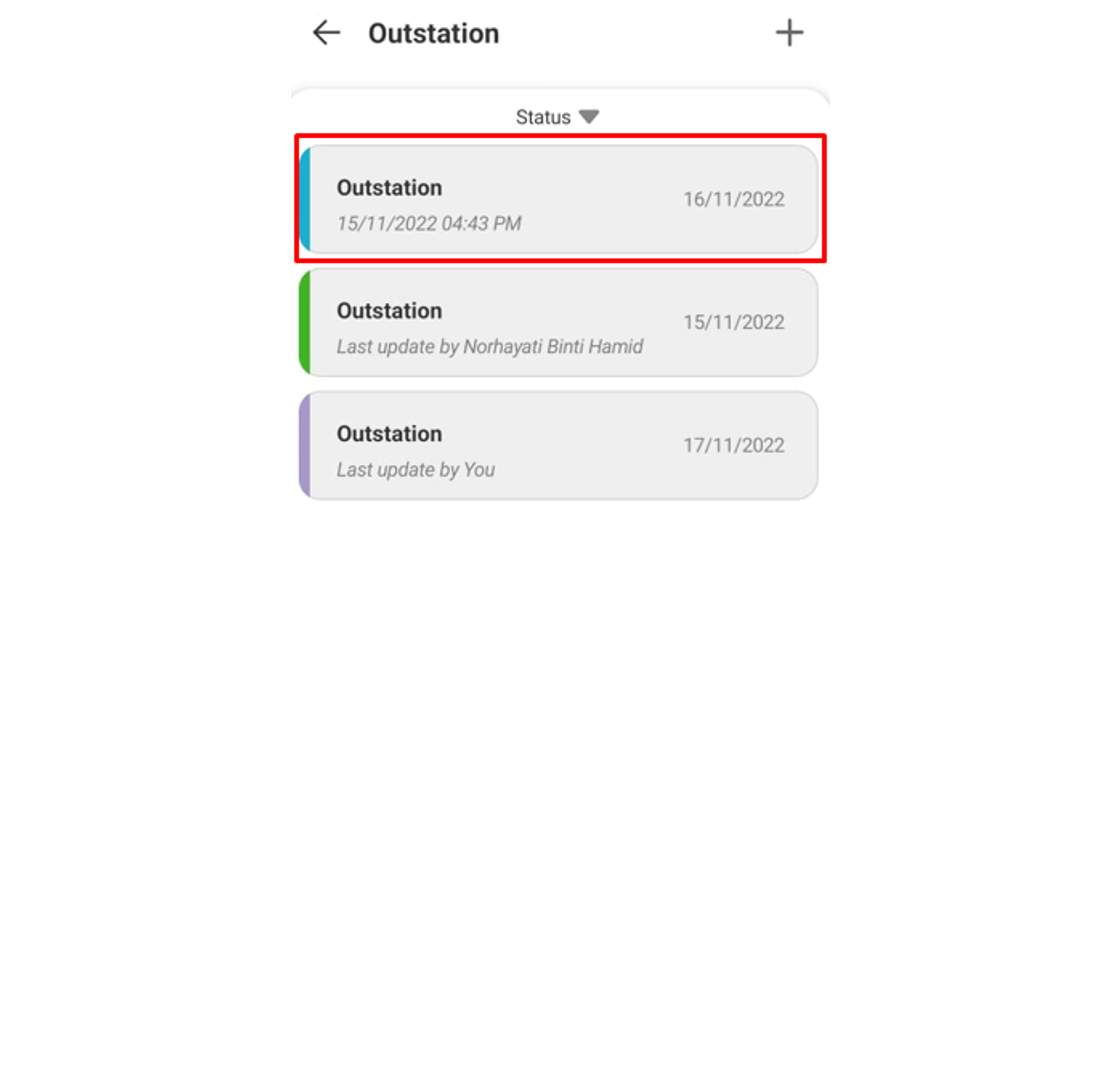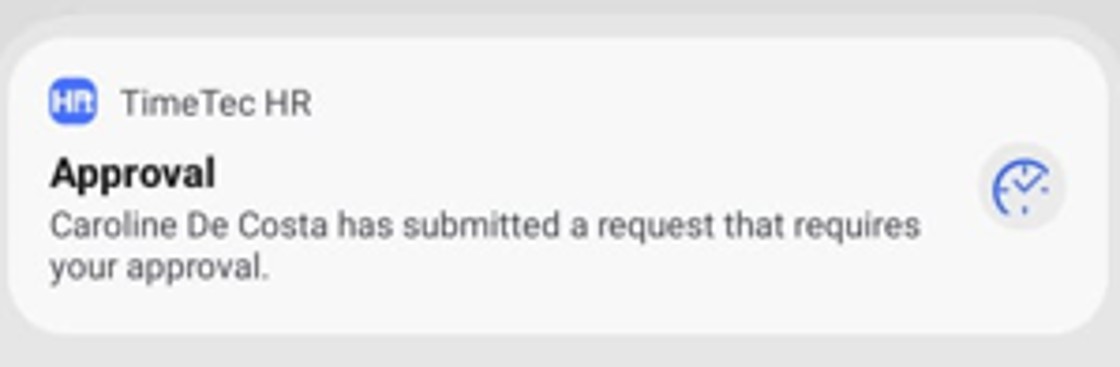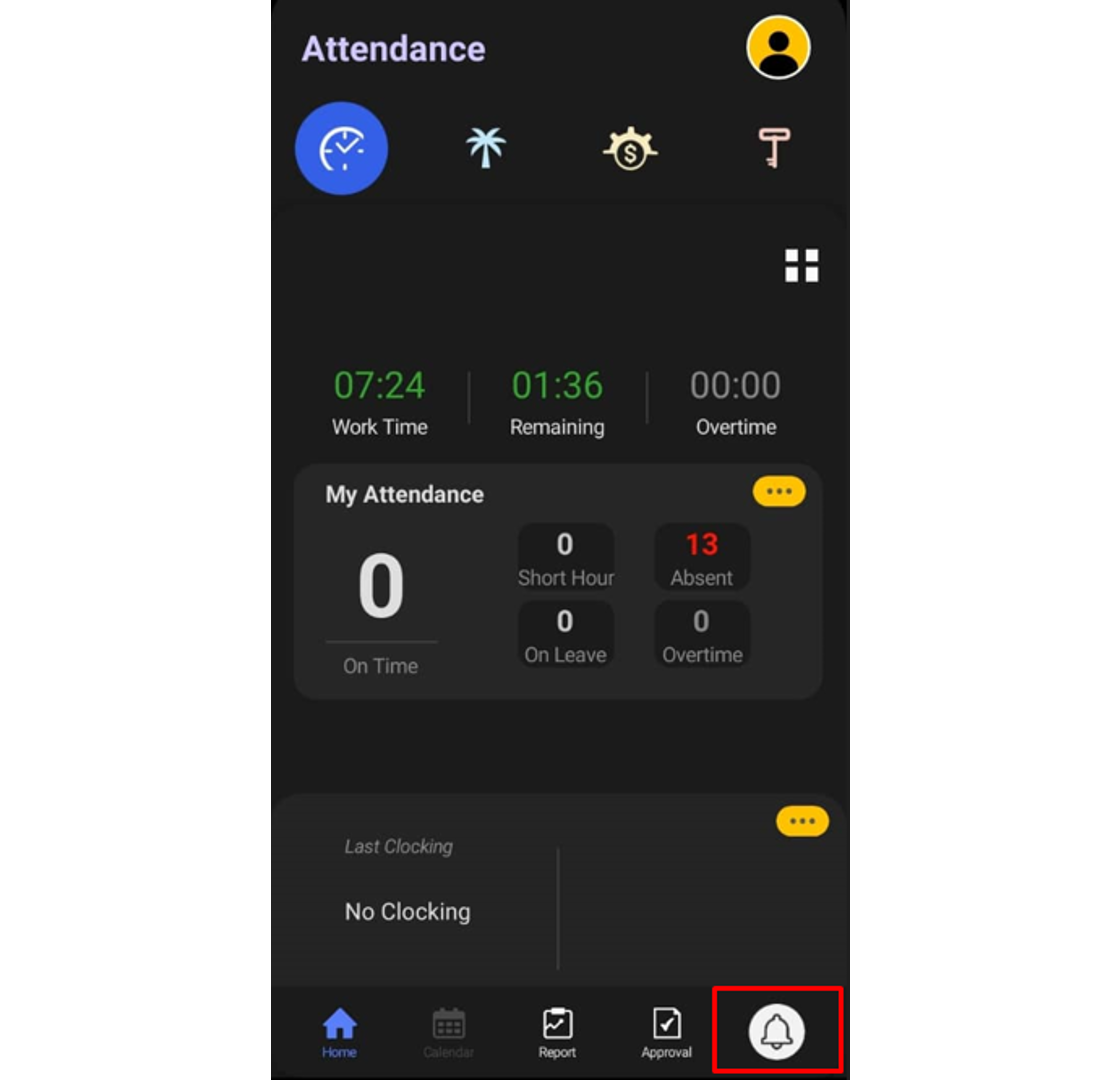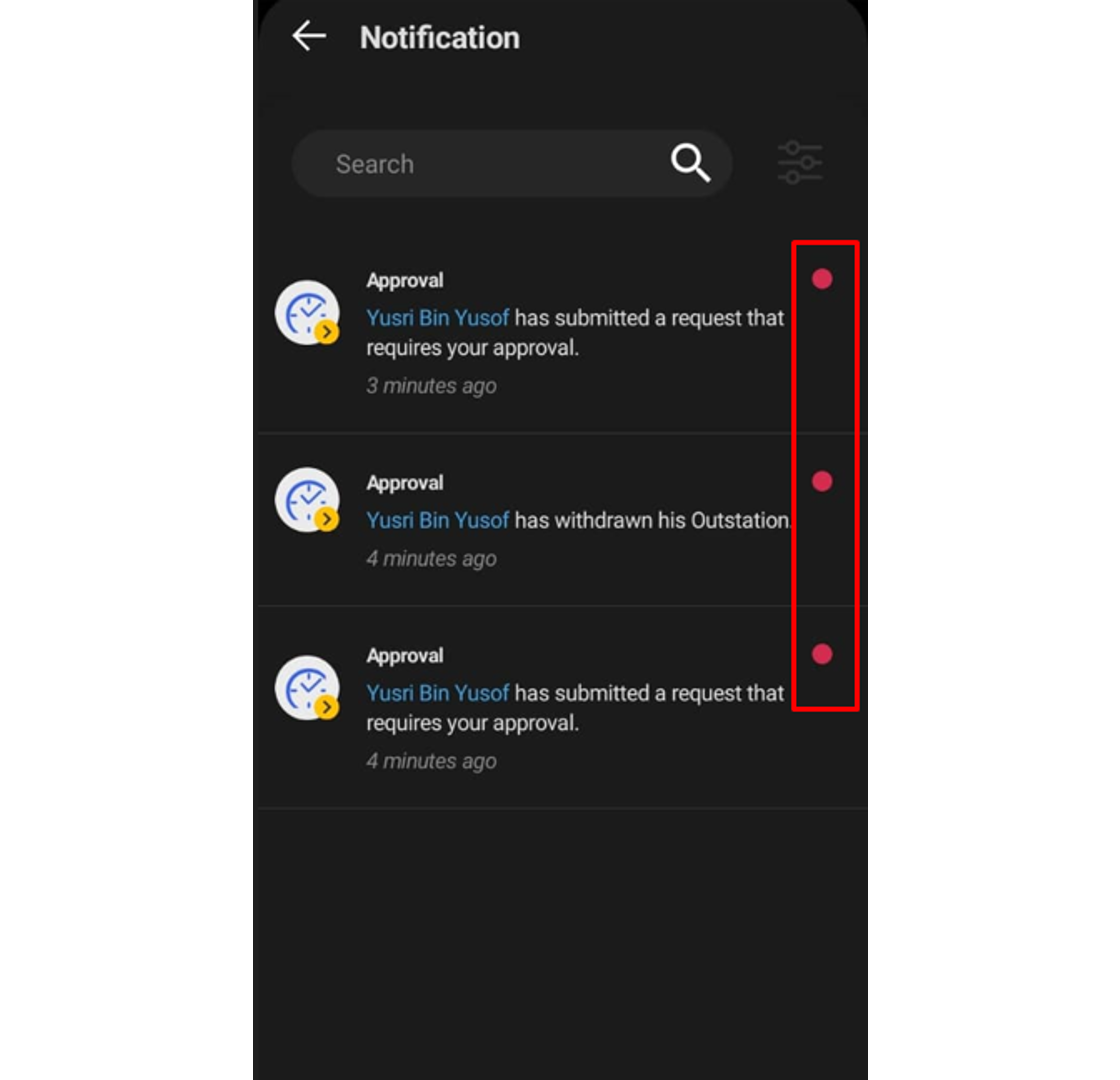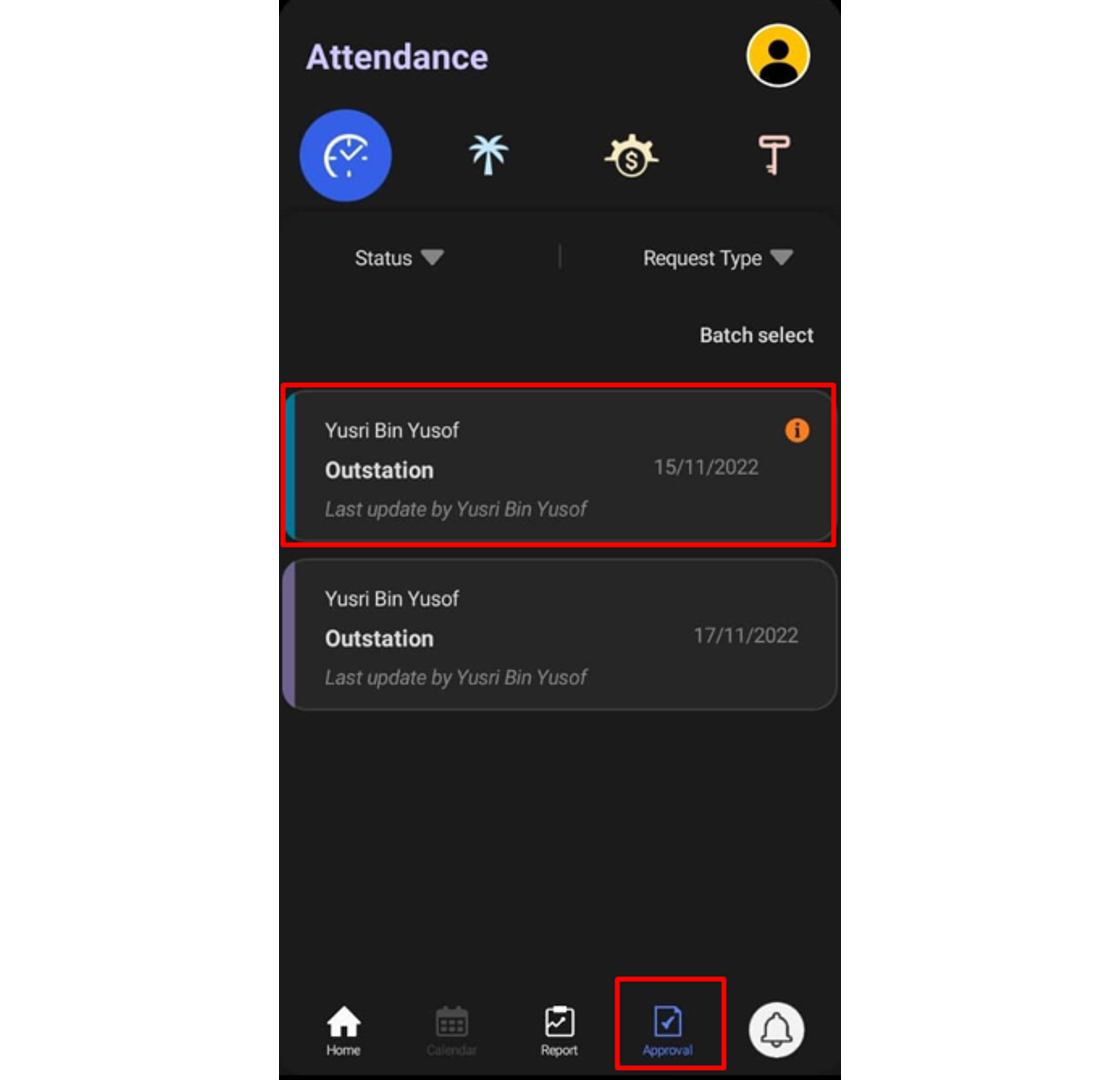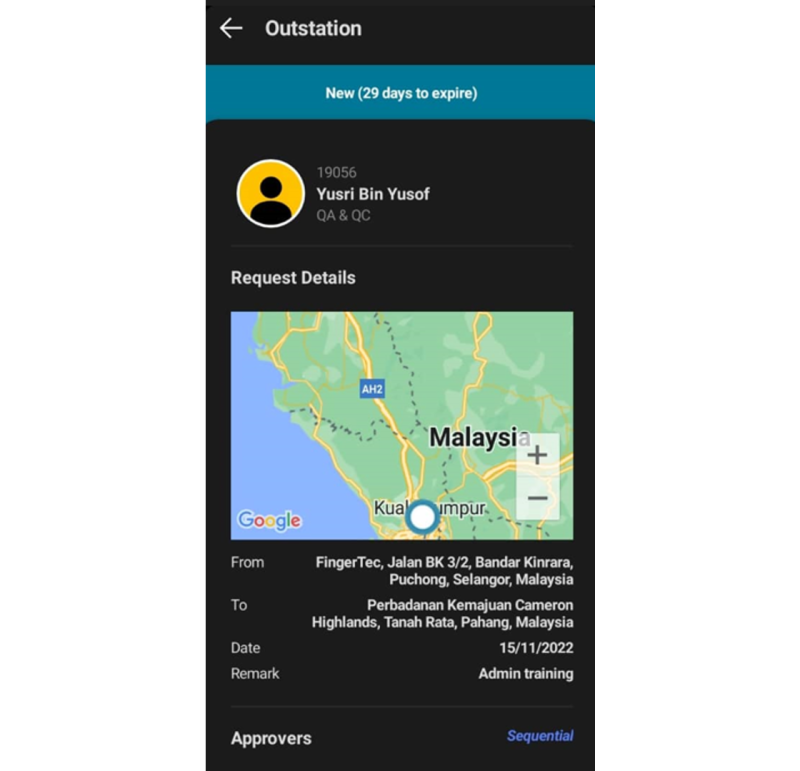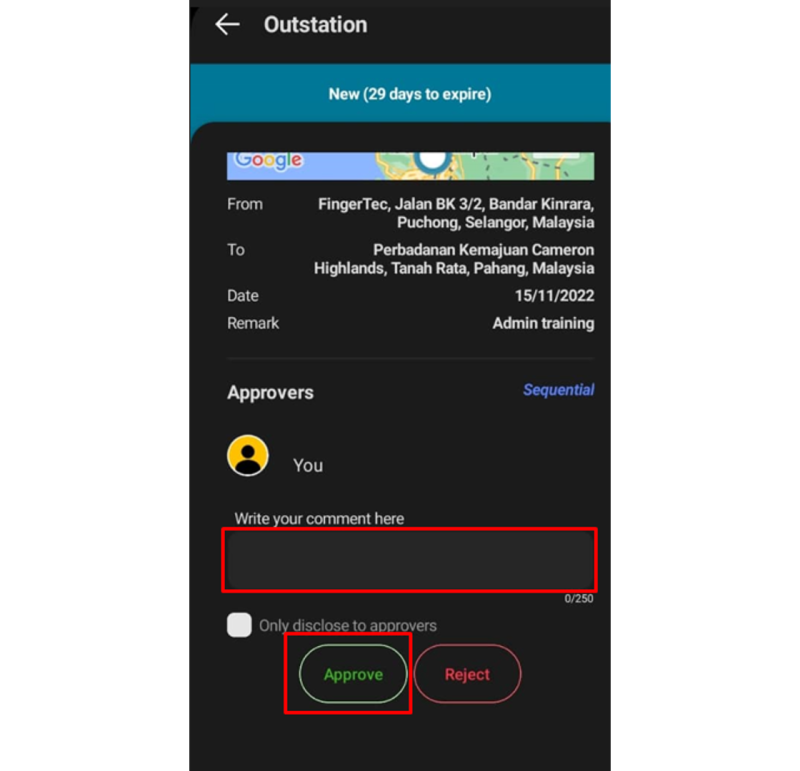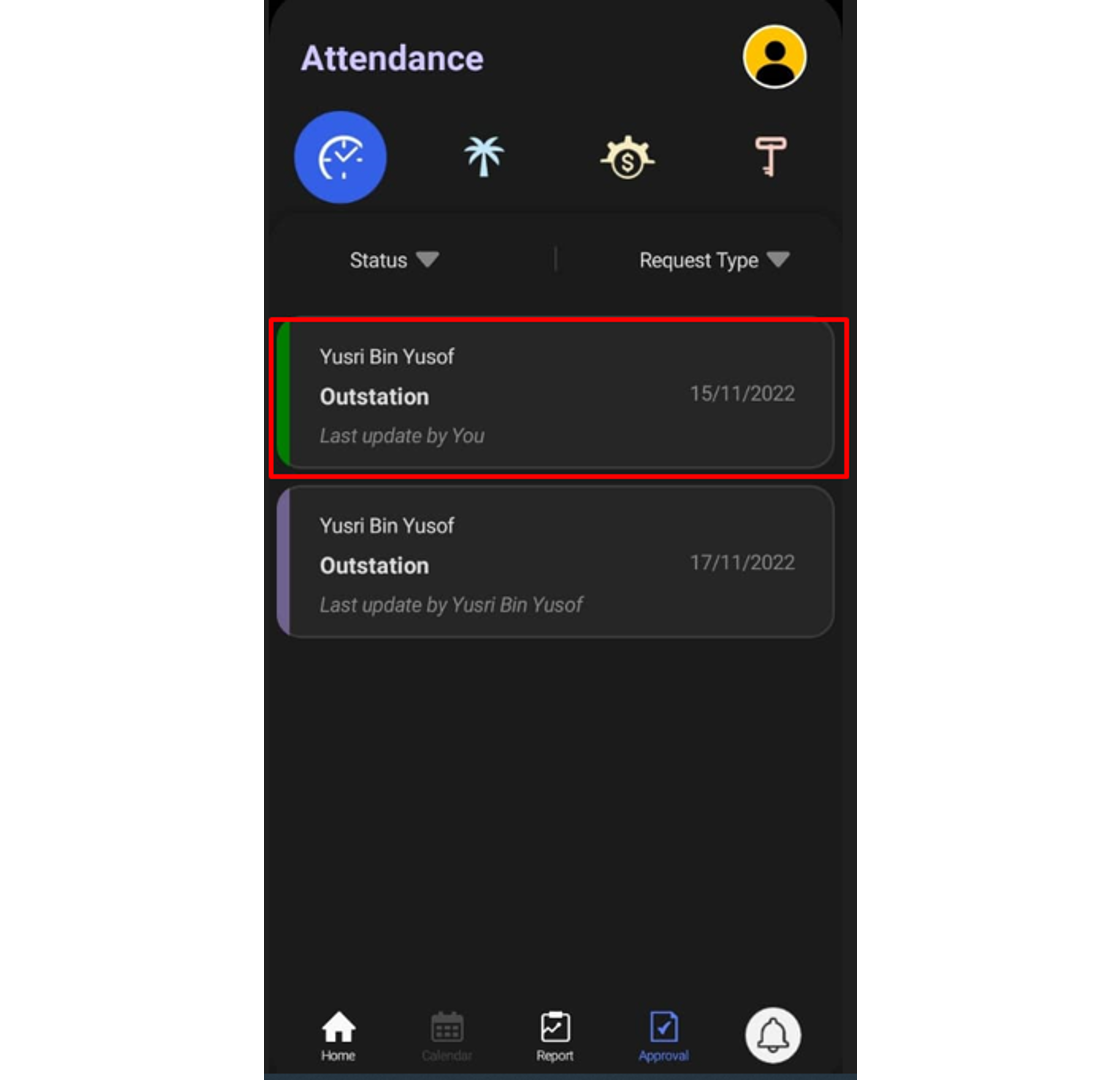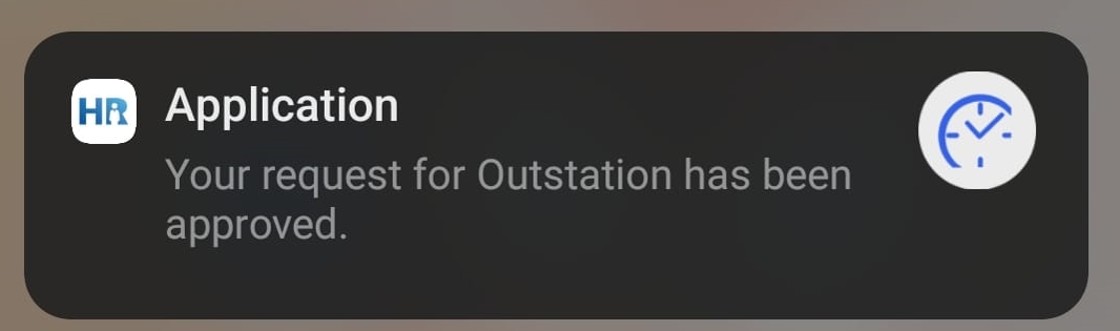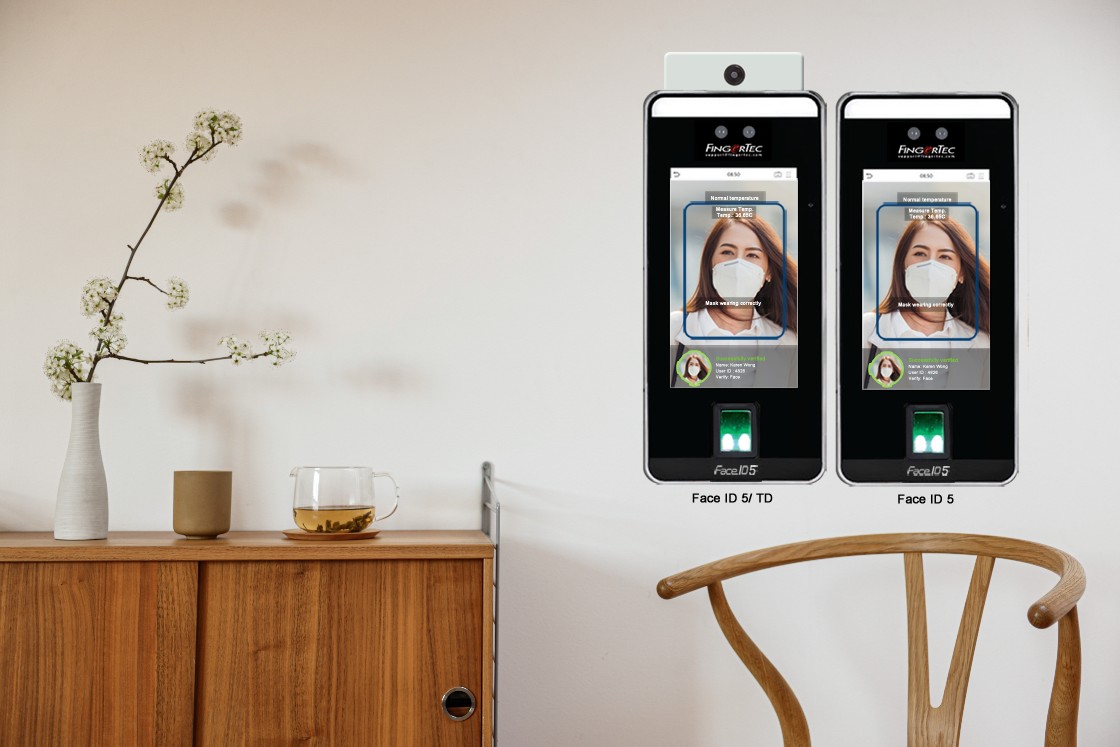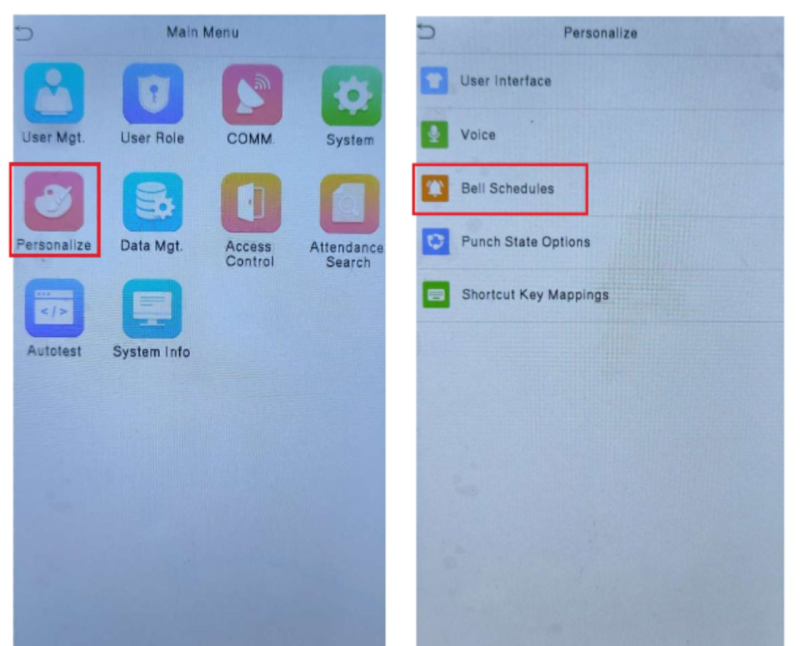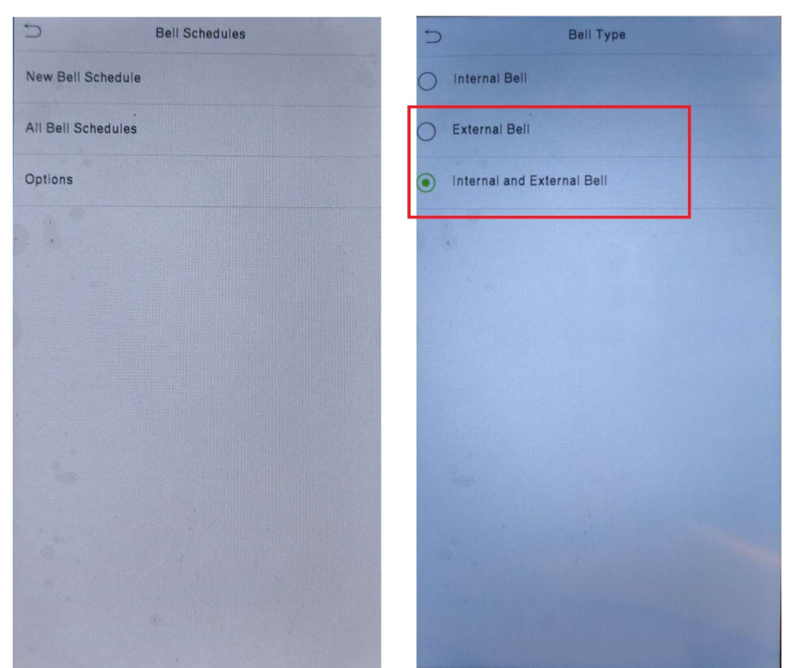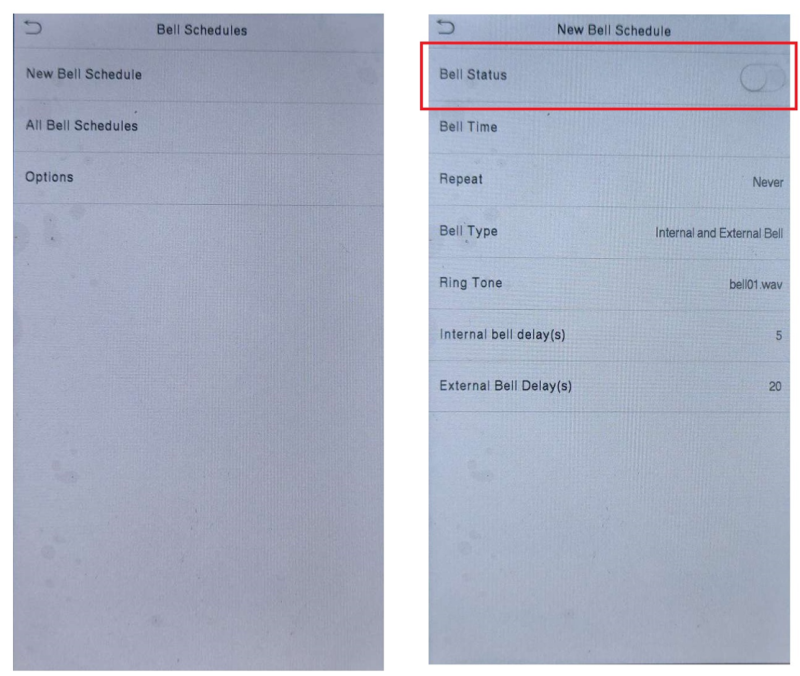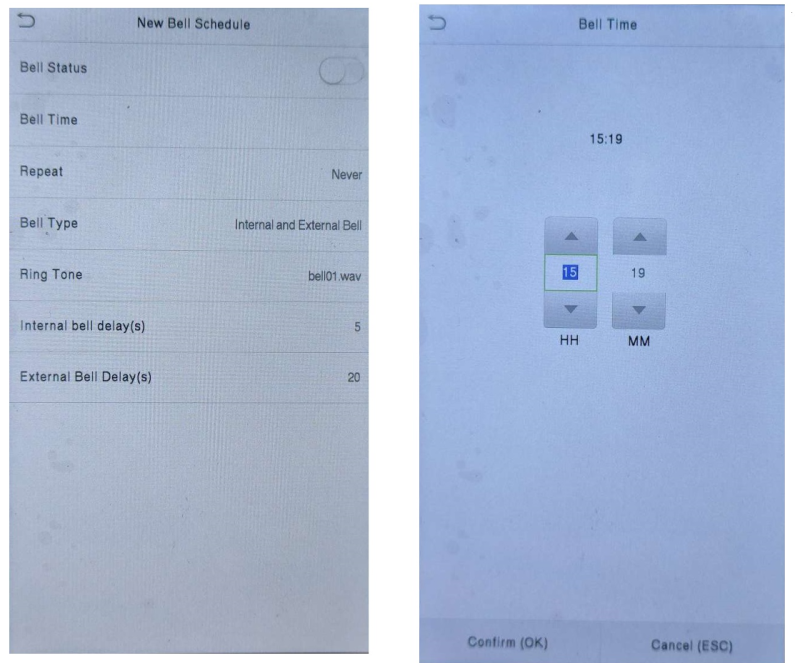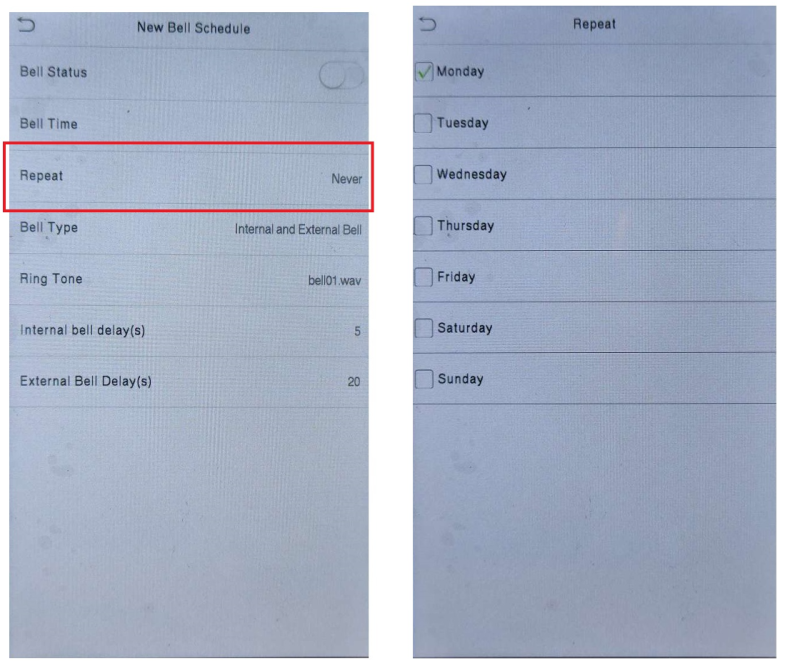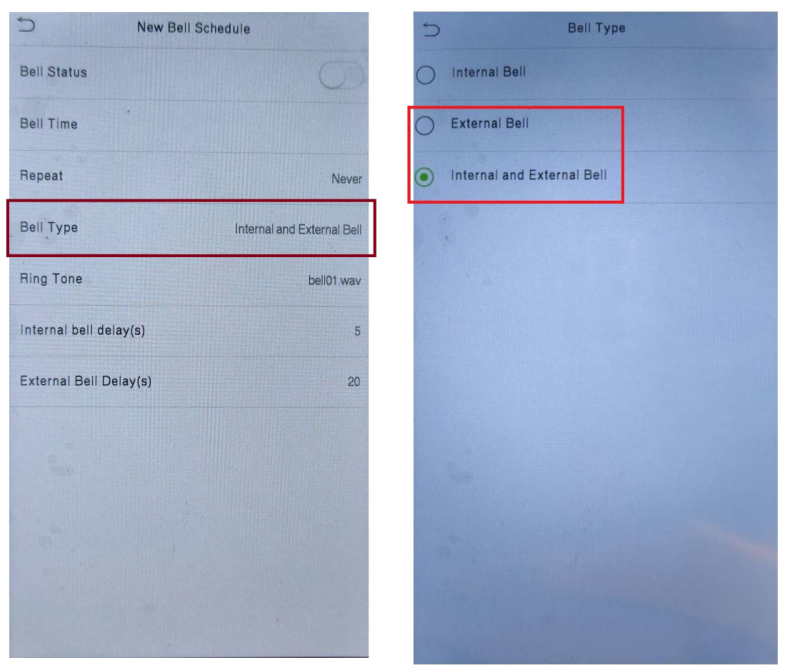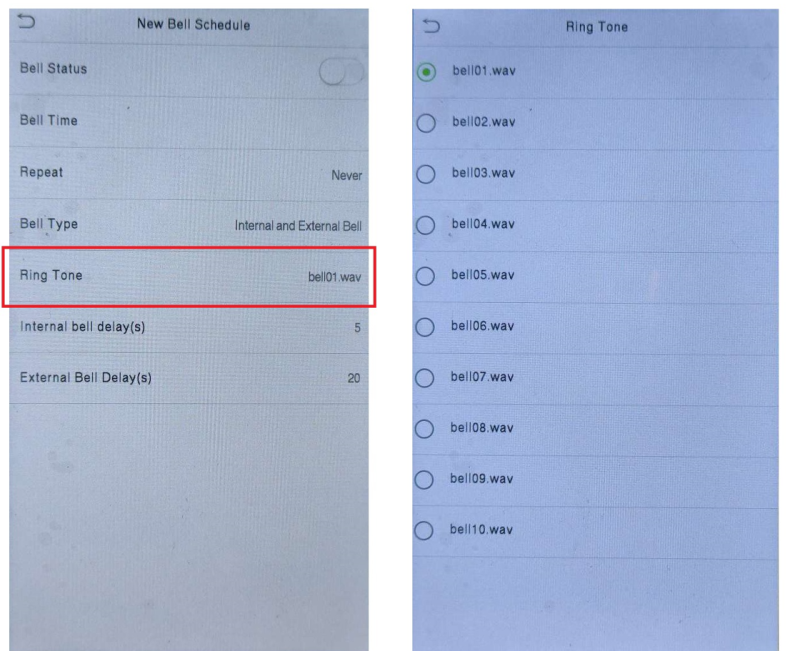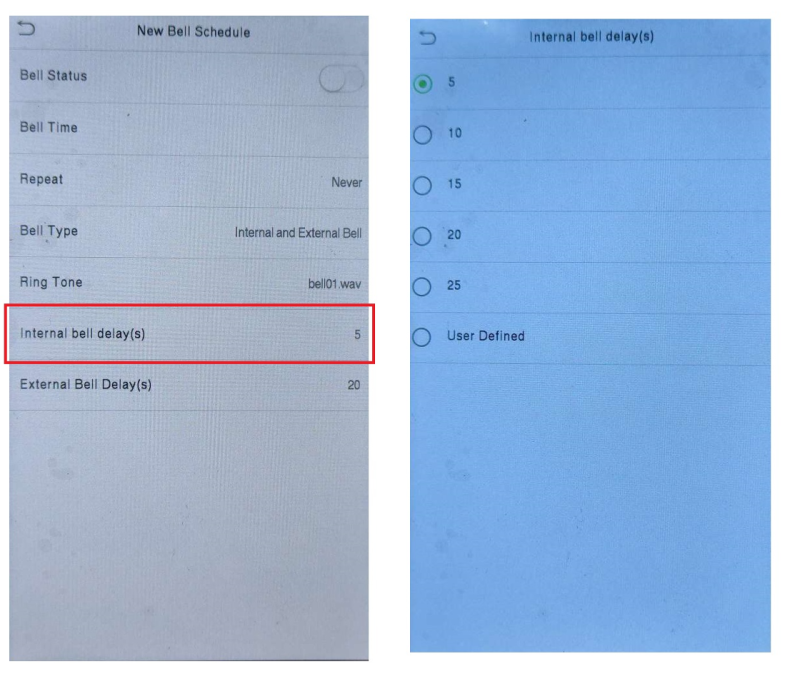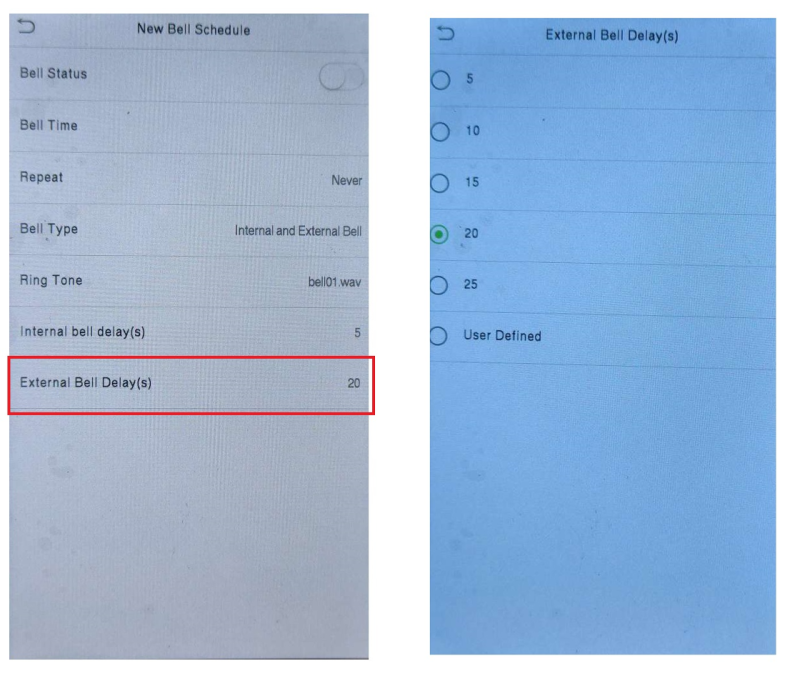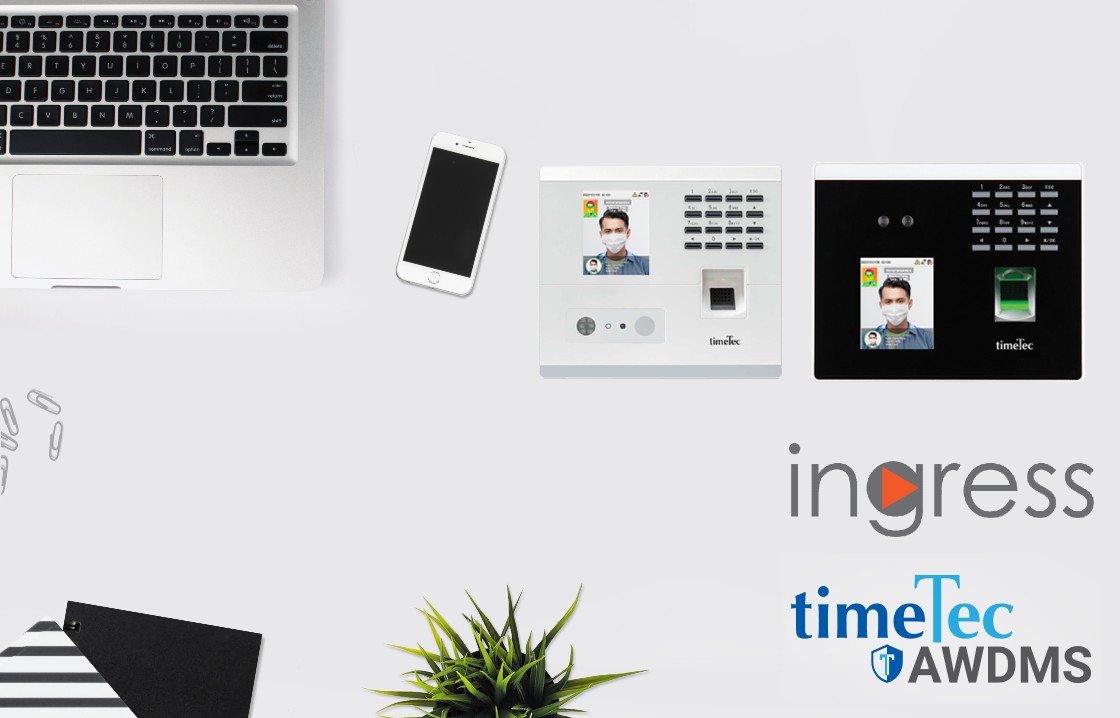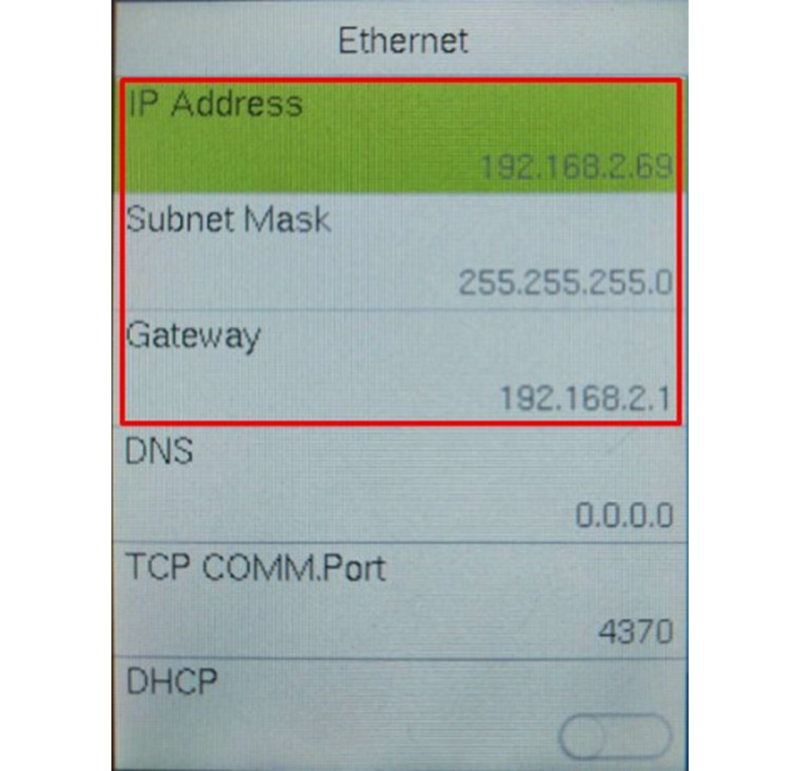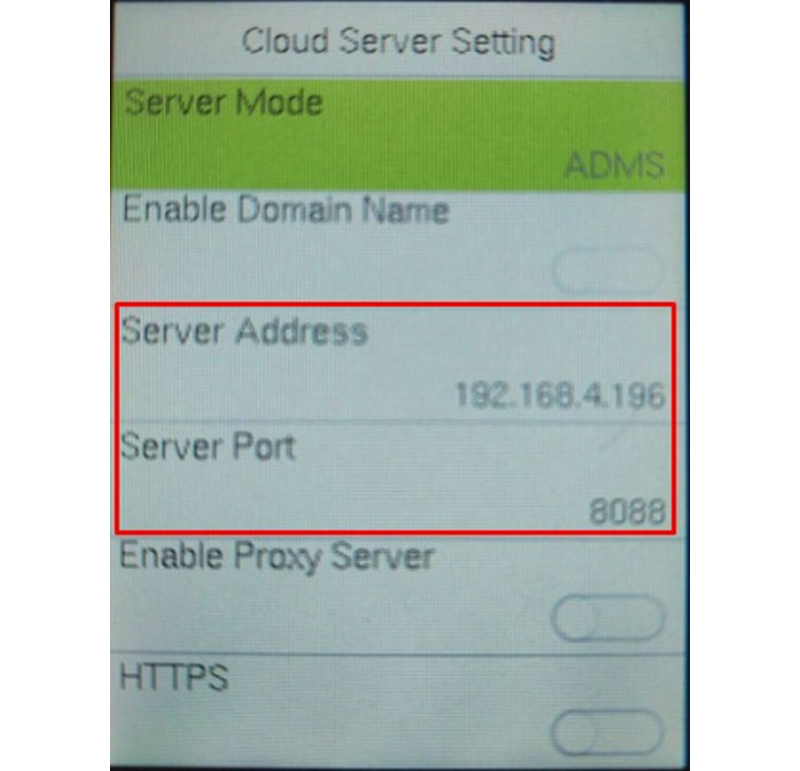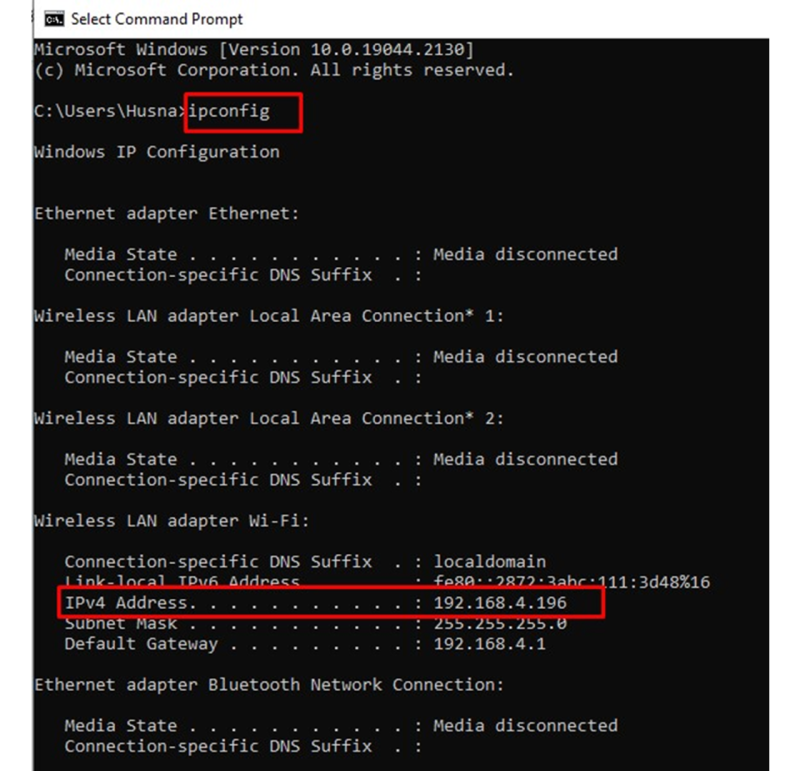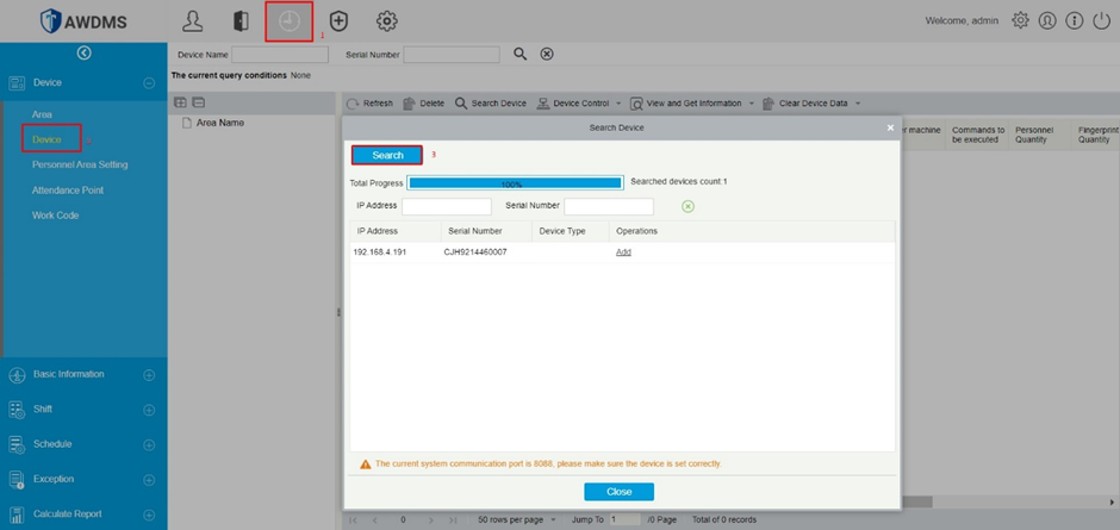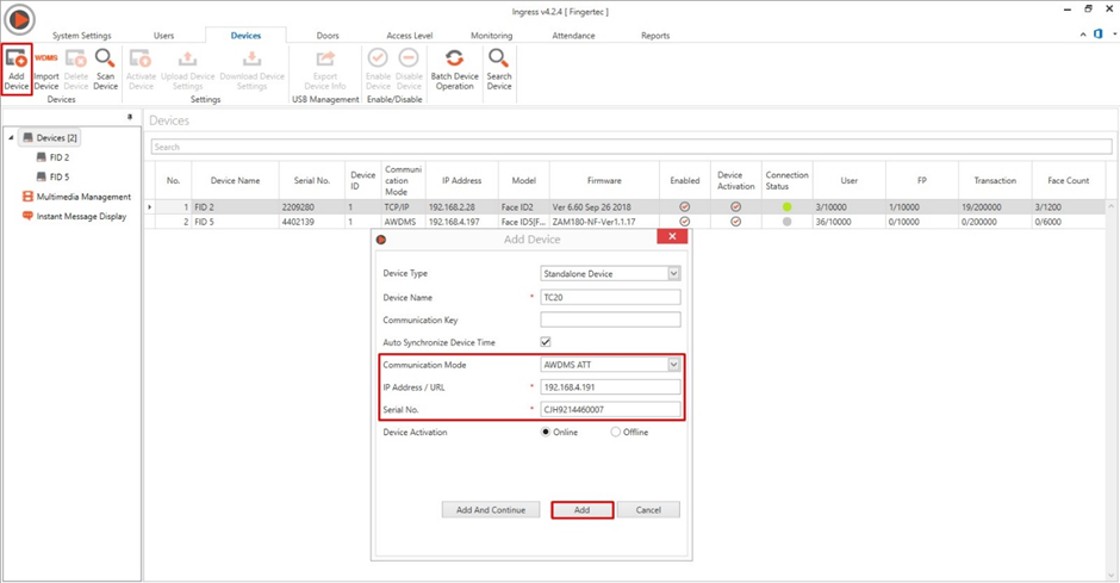Introduction
Visitors arriving with a QR code can be checked-in through the i-Vizit app at the security guard house.
1. Tap on Scan QR Code.
2. Tap on Visitor’s QR Code and scan the QR code on the Visitor’s phone/tablet
3. Tap Next when done.
4. Fill in the required information accordingly.
i. Tap on Snap Photo (OCR) to access the camera to capture visitor info.
NOTE: Please ensure the IC/ID card is placed in the middle of the tablet card holder.
ii. Tap on the Visitor Pass QR symbol and scan Visitor Pass QR (If any).
iii. Tap on Check-In when done.
Example: IC/ID Tablet Card Holder Placement
Visitor Pass Sample
5. Tap OK
Note: If some of the screenshots or steps viewed here are different from the ones in the current system, this is due to our continuous effort to improve our system from time to time. Please notify us at
[email protected], we will update it as soon as possible.
Introduction
TimeTec Leave New Release v22.11.1.x has introduced us to a new feature for the Leave enhancement feature - Next-person-to-follow-up. Leave Application – Next person-to-follow-up feature is designed to allow the user to appoint their colleague for tasks or work progress. The feature will be set as default (Optional) in the system and application.
This feature allows users to pick another user(s) to follow up with their work / take over their jobs while they are on leave and is only available at TimeTec Leave Web and TimeTec HR.
Note: Users may choose up to 5 users to be notified that they are to follow up on the user's tasks while they are on leave.
TimeTec Web leave application
When applying for leave using the web application, the user may choose the next person to follow up at the bottom page application.
Once the application is approved, the next person to follow up will be shown on the calendar: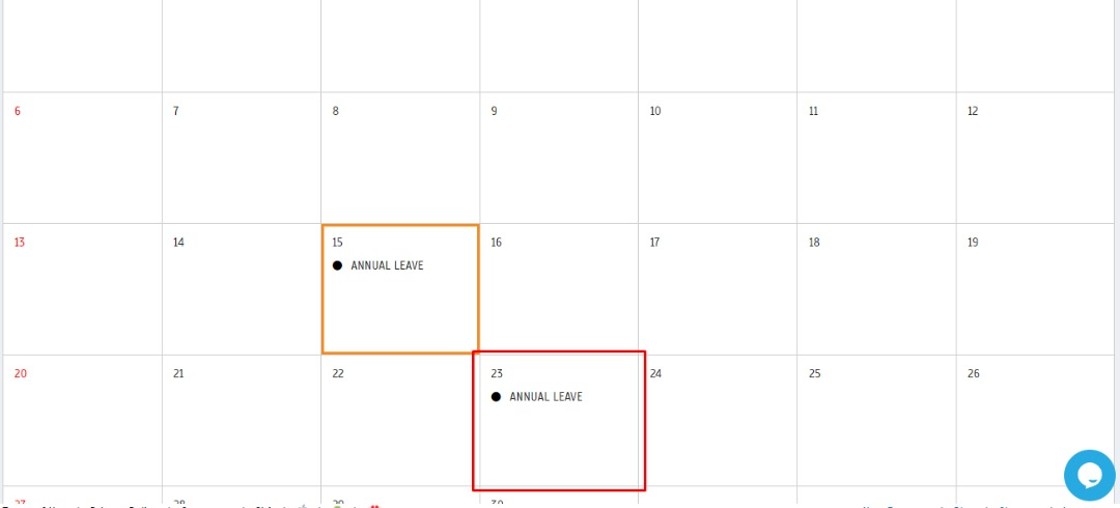
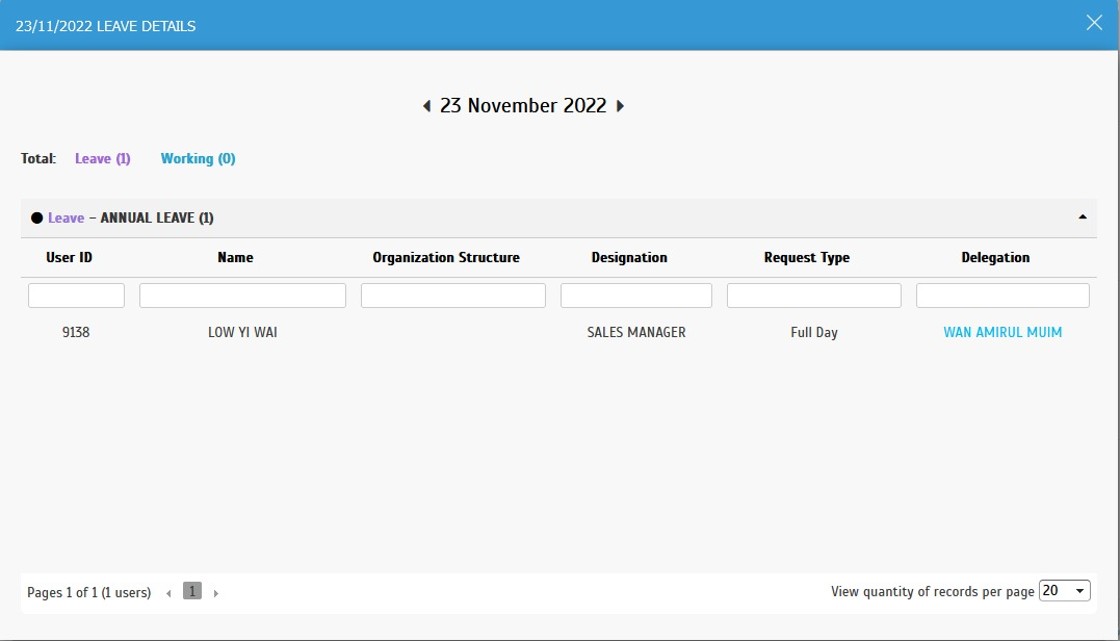
Timetec HR application
When applying for leave using the Timetec HR application, the user may choose the next person to follow up at the bottom page application. The next follow-up person will appear inside the calendar for users' reference.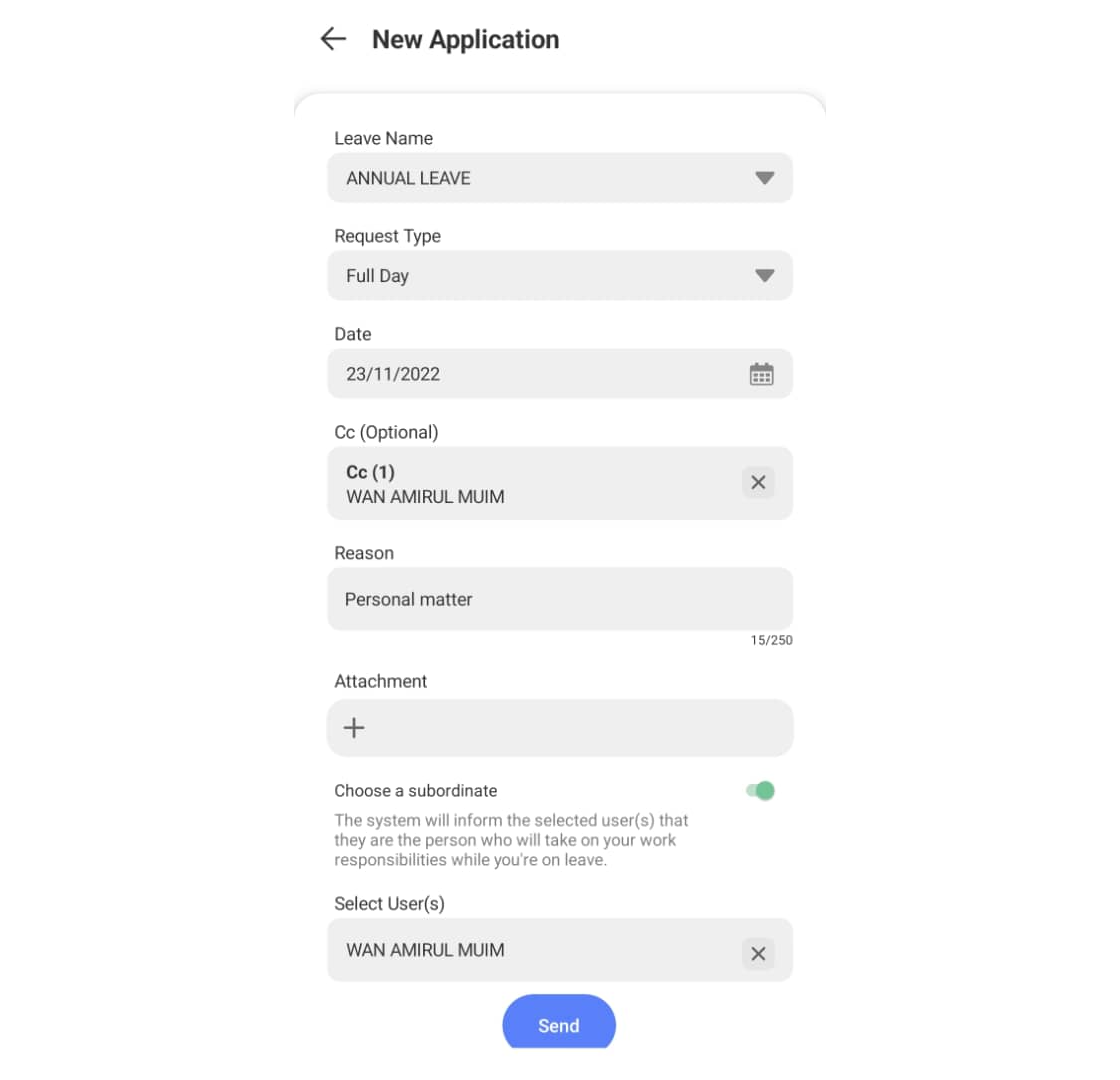
Display follow-up person at Leave Overview > Leave Details. (Delegation)
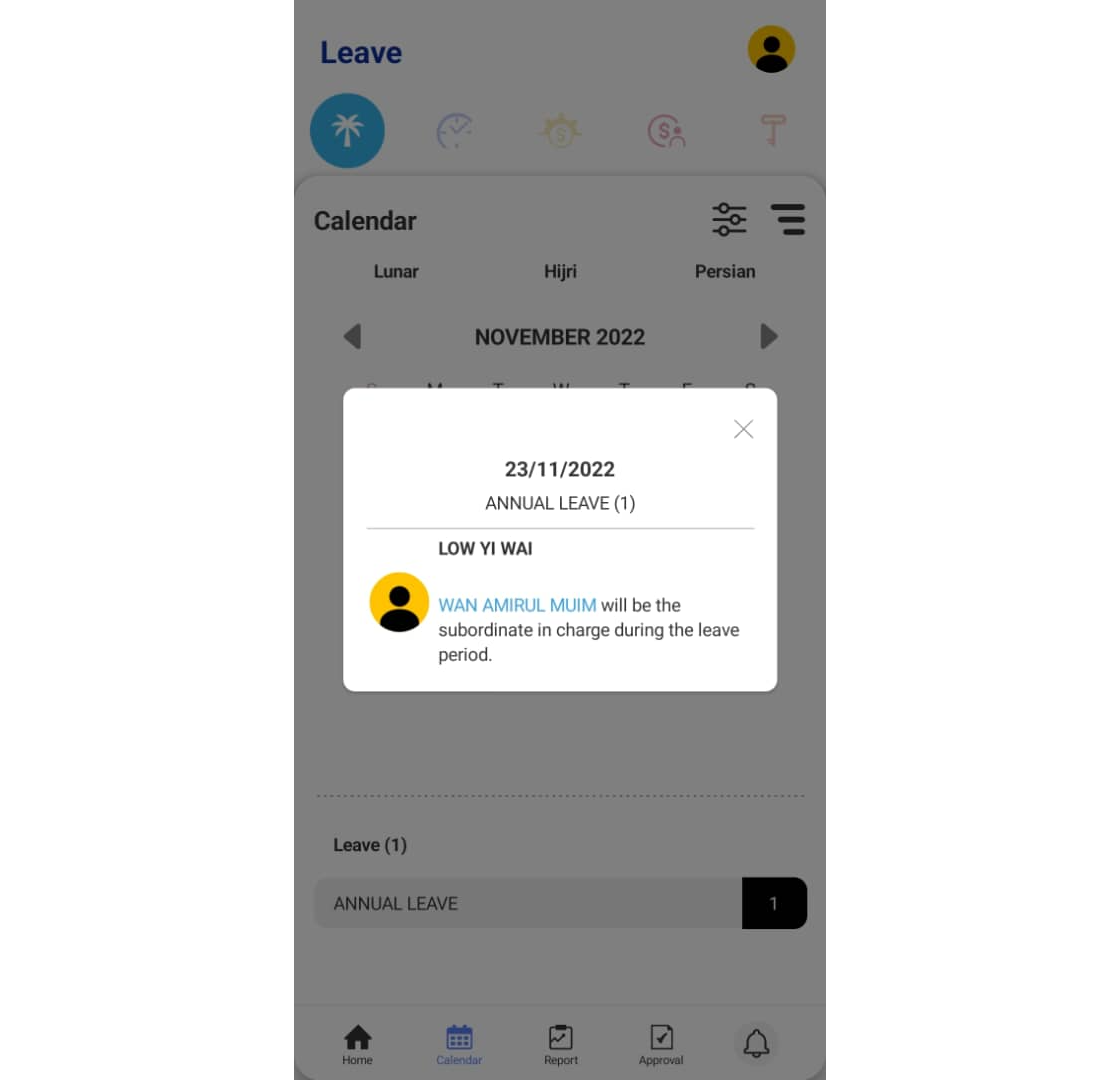
Note: If some of the screenshots or steps viewed here are different from the ones in the current system, this is due to our continuous effort to improve our system from time to time. Please notify us at
[email protected], we will update it as soon as possible.
Introduction
Sometimes there are staff who need to go outstation as company representatives and need to make sure their superior is aware of their attendance status at the office on certain dates. Using the Timetec HR app, the outstation application process will be more convenient for both normal users and approvers. Here we will be discussing how to request and approve outstation via the Timetec HR app.
Process
A. Request Outstation
1. Login to the Timetec HR app > Click on the Feature button.
2. You need to click on the My Request icon.
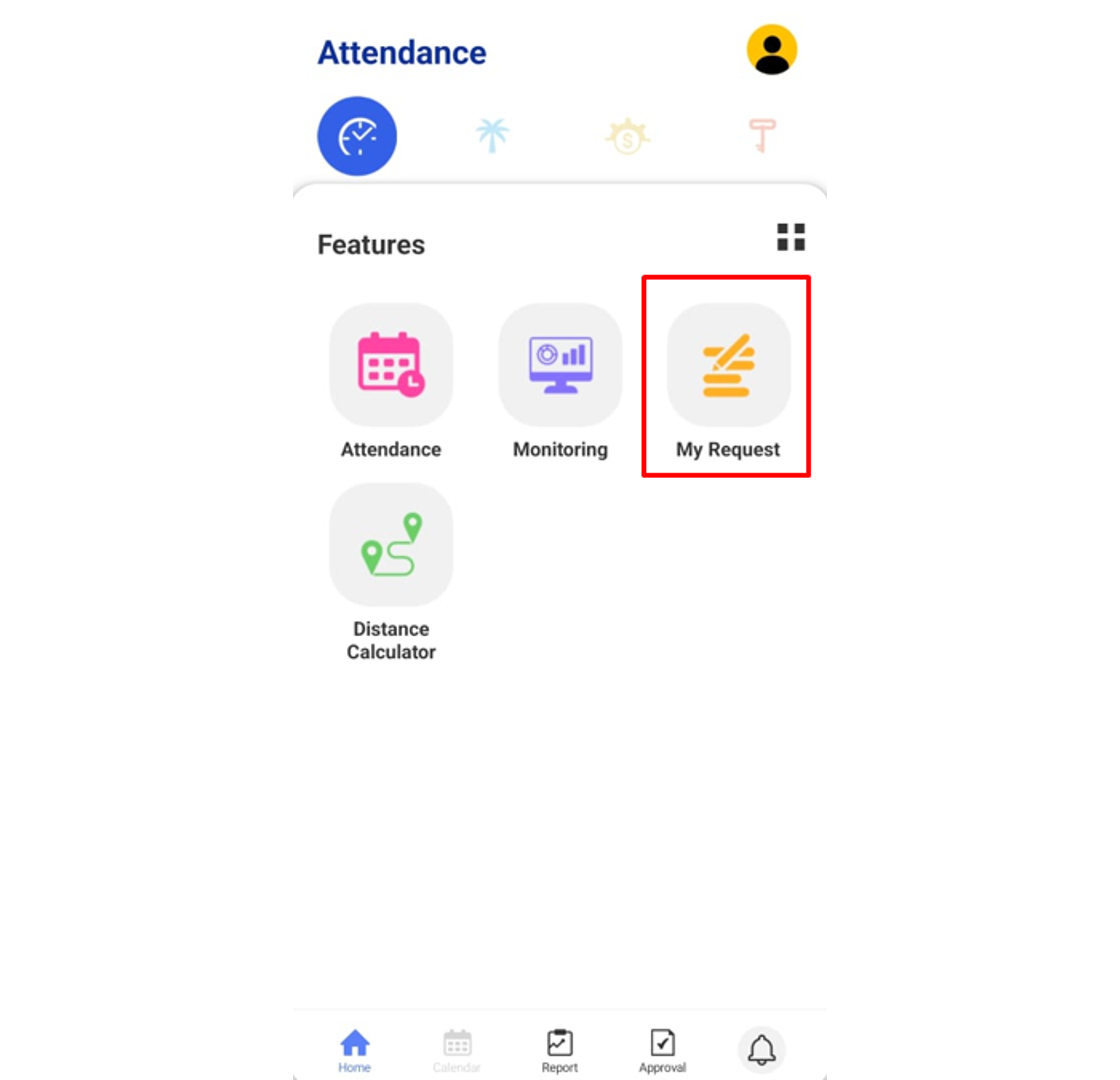
3. On the new pop-up notification, you need to select Outstation.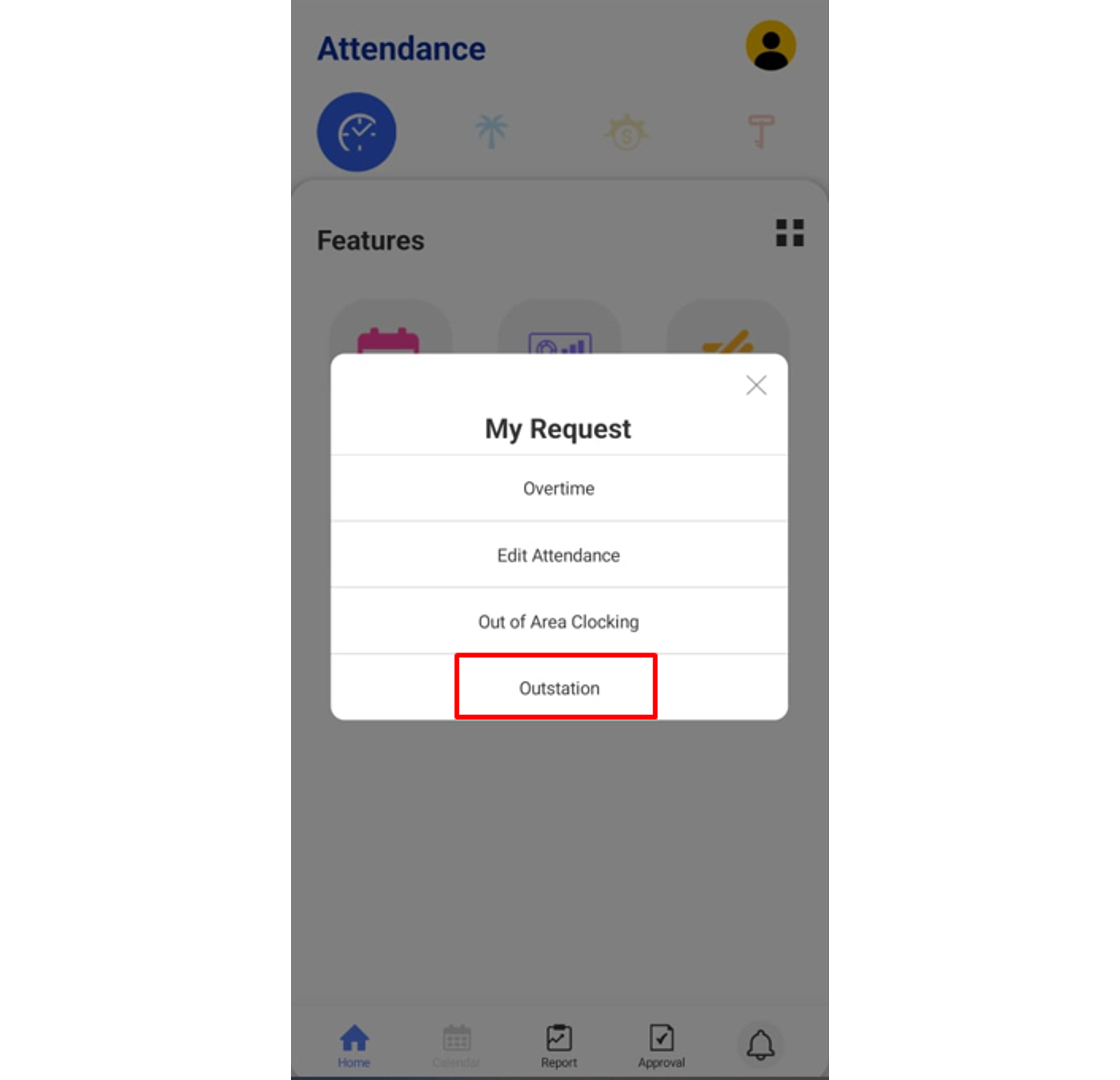
4. Click on the + symbol to add a new request on Outstation.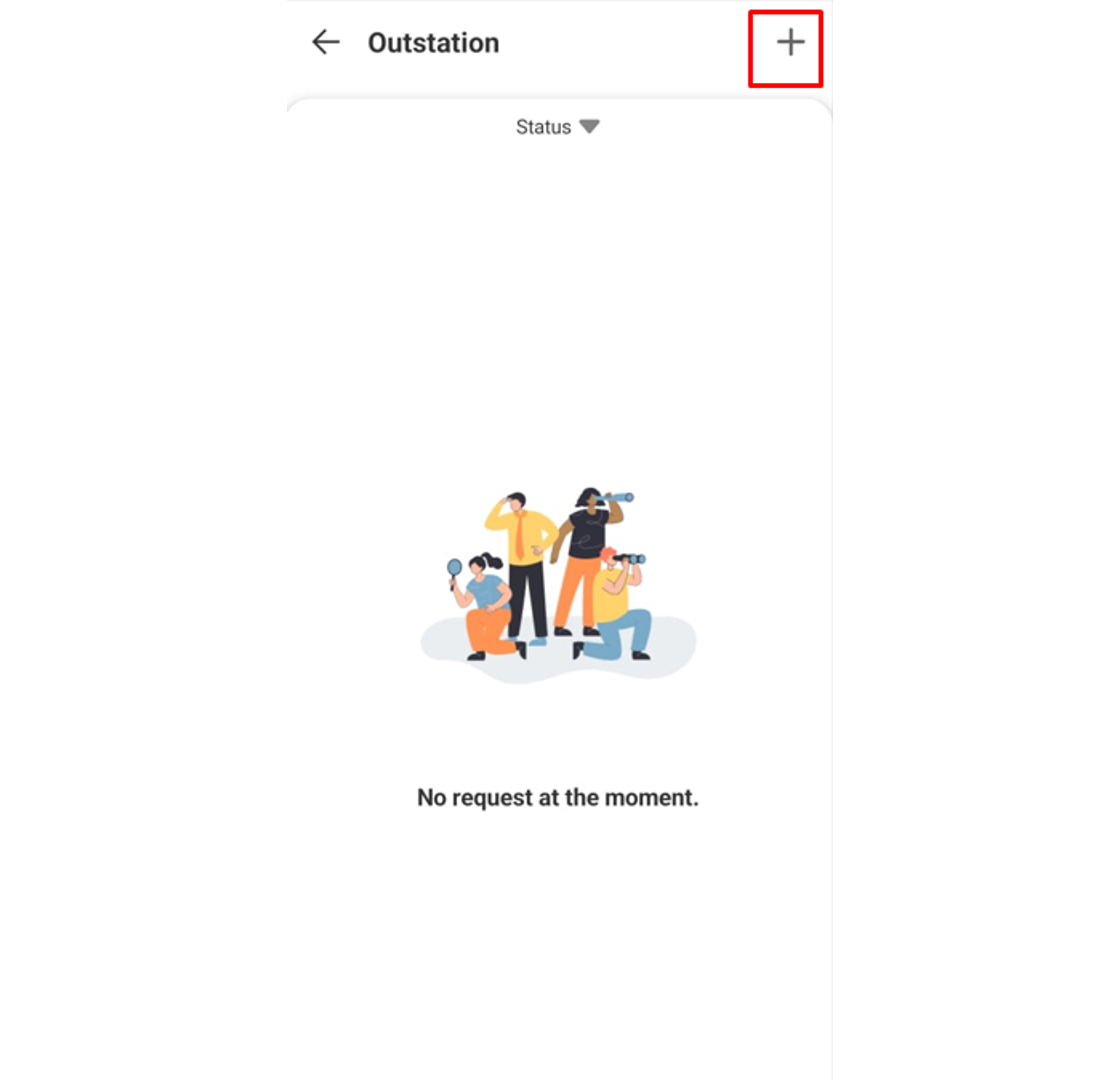
5. You need to fill up all the required information in the request module and click Send button once the information is completed.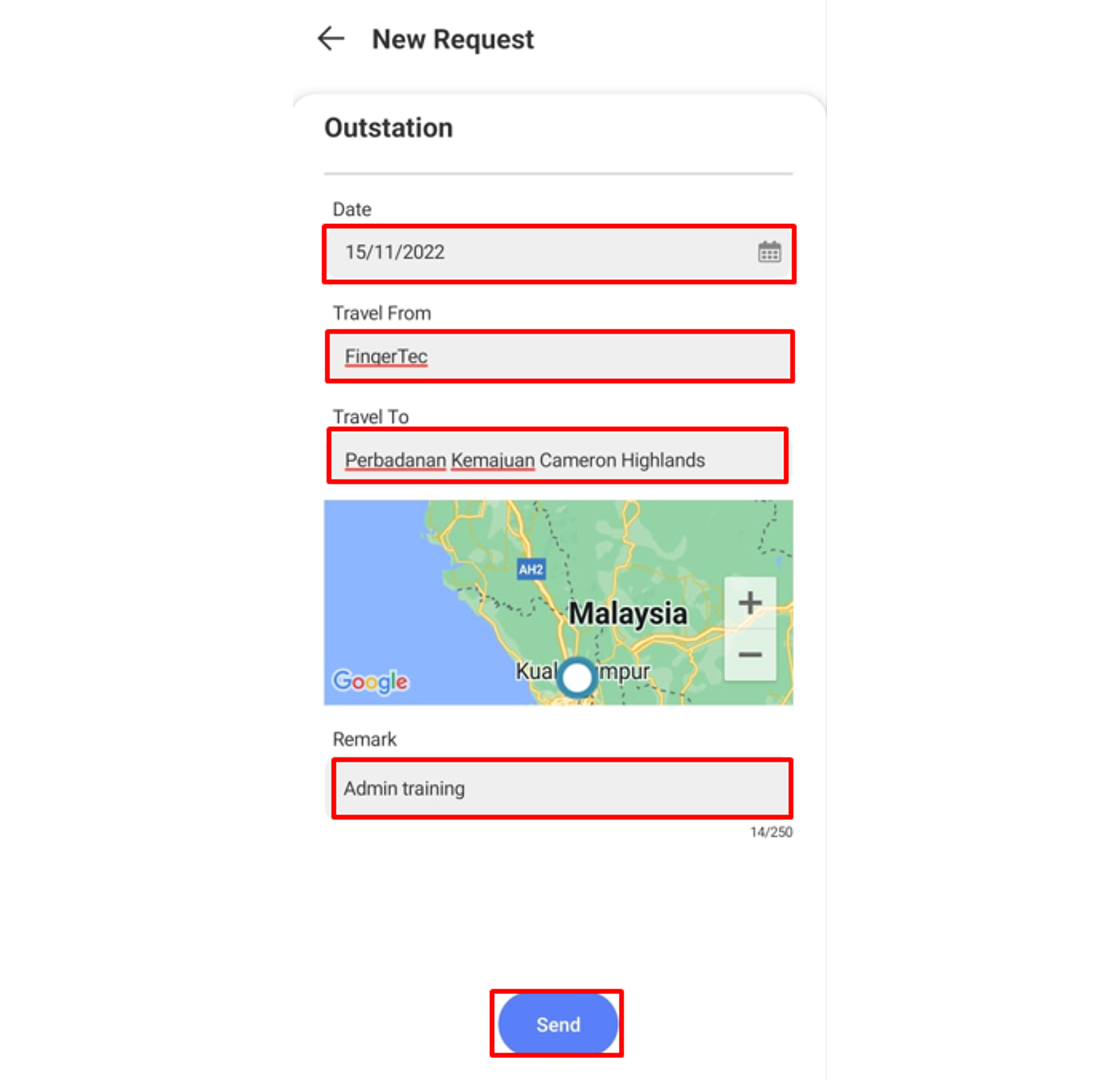
6. Once the request is successfully submitted, a new pending request will appear under the Outstation request.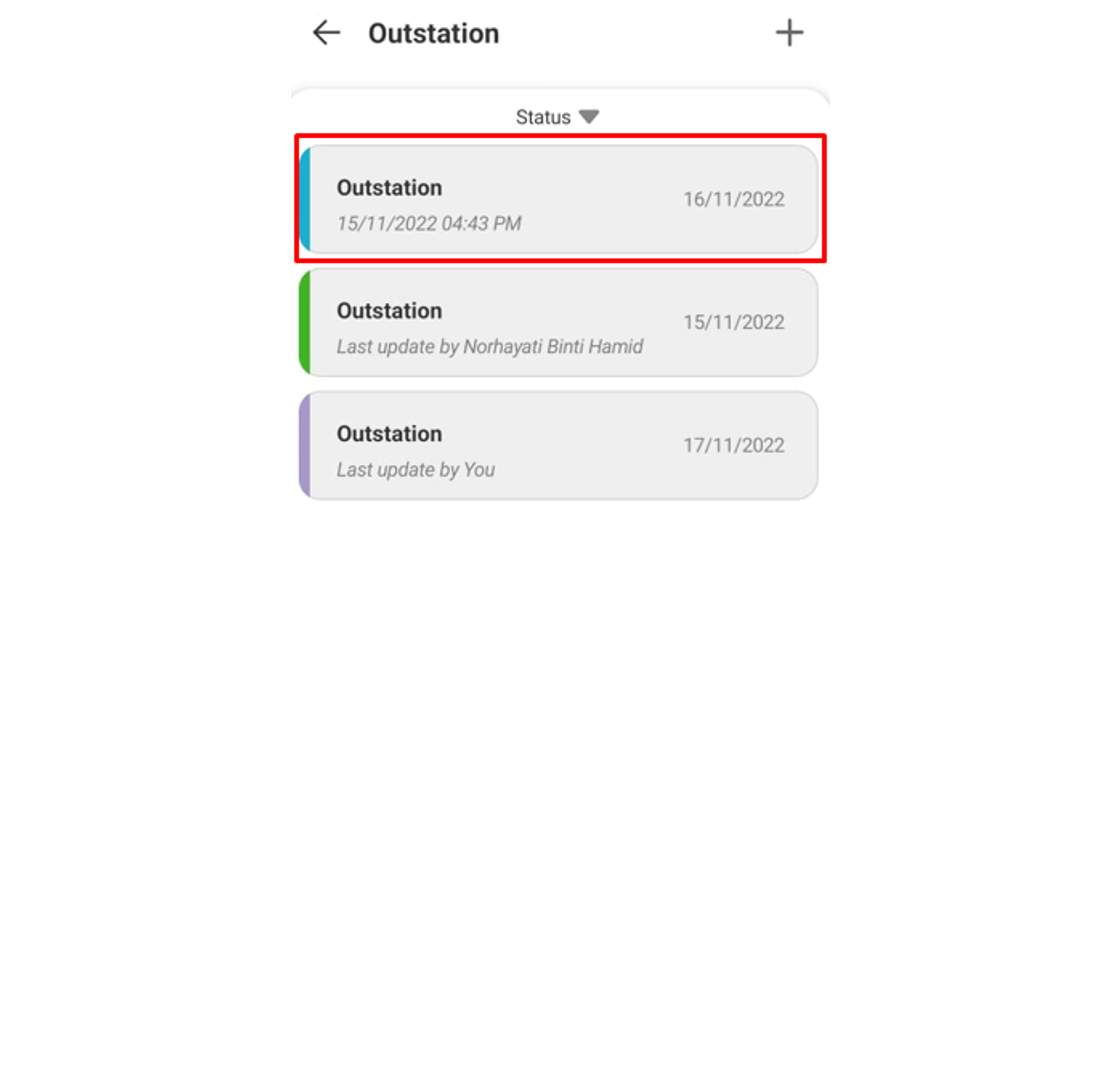
B. Approve Outstation
1. Users who are set as an Outstation approver will receive a notification on their mobile for each request done by their staff.
2. The approver is also able to check any request done by their staff under the notification tab.
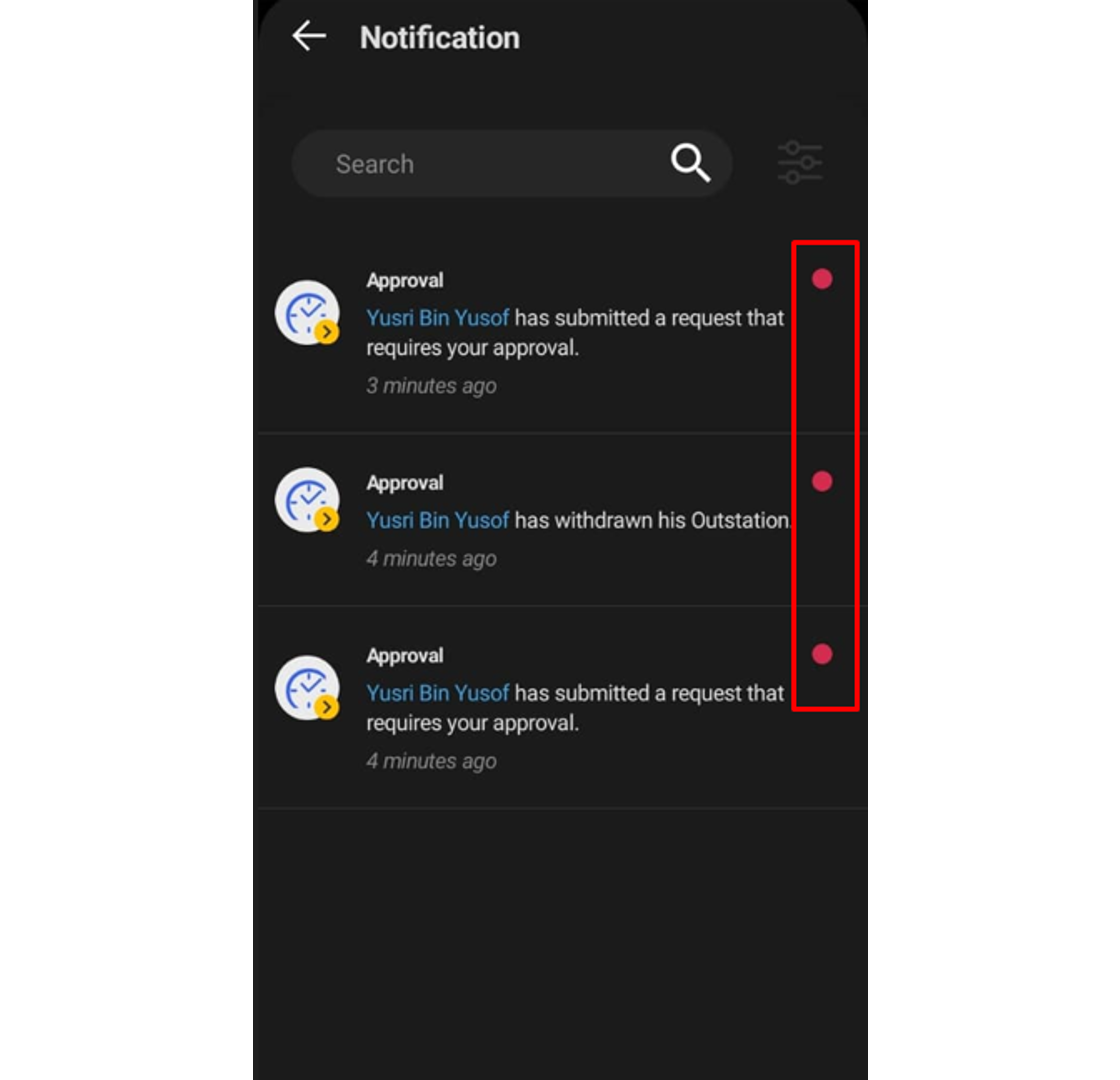
3. The approver may click the Approval tab to view all staff requests and the status of each request done by the staff. Click on the pending request (blue tab) which needs the approver's response.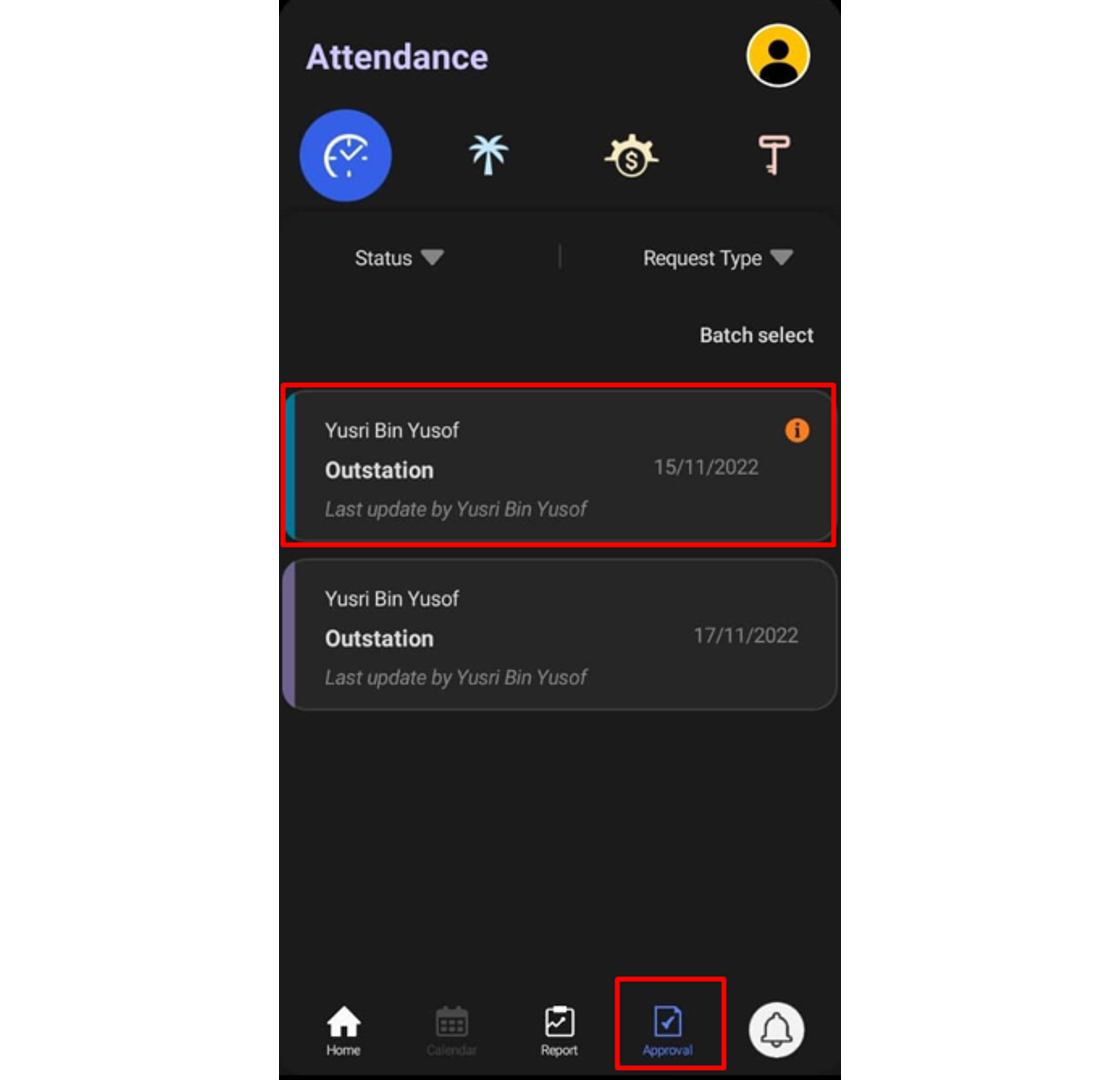
4. The approver can fill up the comment section and respond to the request (Approve or Reject).
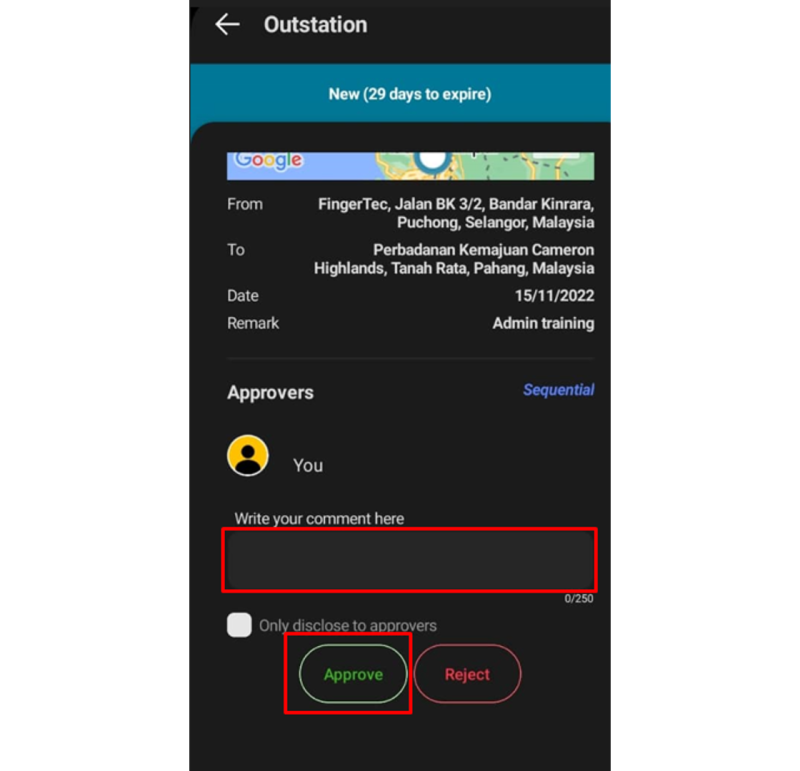 5. Once the Approve button is clicked, the request tab will change to green.
5. Once the Approve button is clicked, the request tab will change to green.
6. The user will also receive a notification upon the request being updated to Approved or Rejected.
Note: If some of the screenshots or steps viewed here are different from the ones in the current system, this is due to our continuous effort to improve our system from time to time. Please notify us at [email protected], we will update it as soon as possible.
IntroductionFor big companies or manufacturing that have large premises and noisy environments, they require a Public Address system that can deliver loud sound to indicate the transition of shift or break time to the employees. Taking this factor into account, FingerTec provides an external schedule bell option to fulfill this need. To enable this function in Face ID 5 you will need an update tool.
View the wiring setup at the link below:
/2022/07/face-id-5-external-alarm-wiring-diagram.html
For the first time setup, please download the tools for External Schedule Bell Setup, available at this
link.
Step to setup External Schedule Bell
1. Select Menu > Select Personalize > Select Bell Schedules
2. Select Options > choose External Bell or Internal and External Bell > select back for the next settings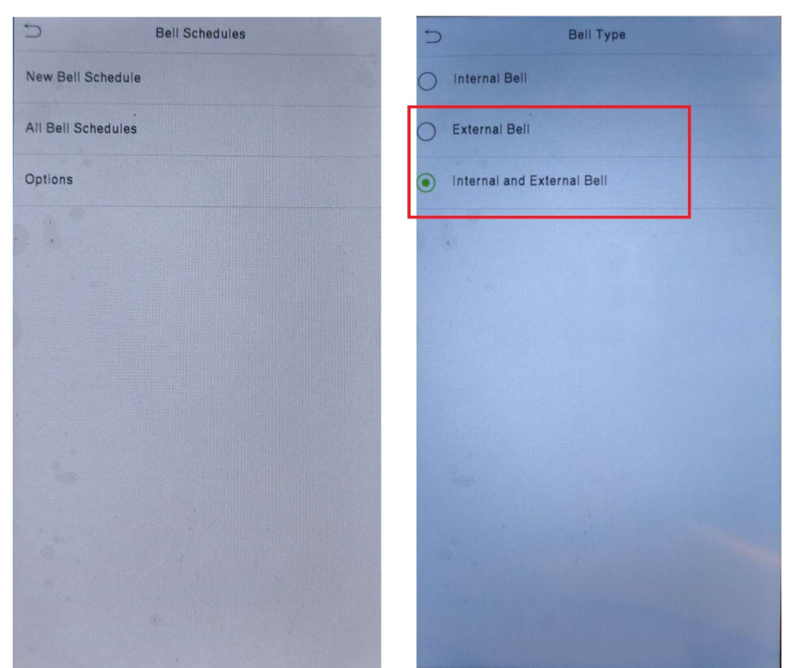
3. Select New Bell Schedule > Turn ON Bell Status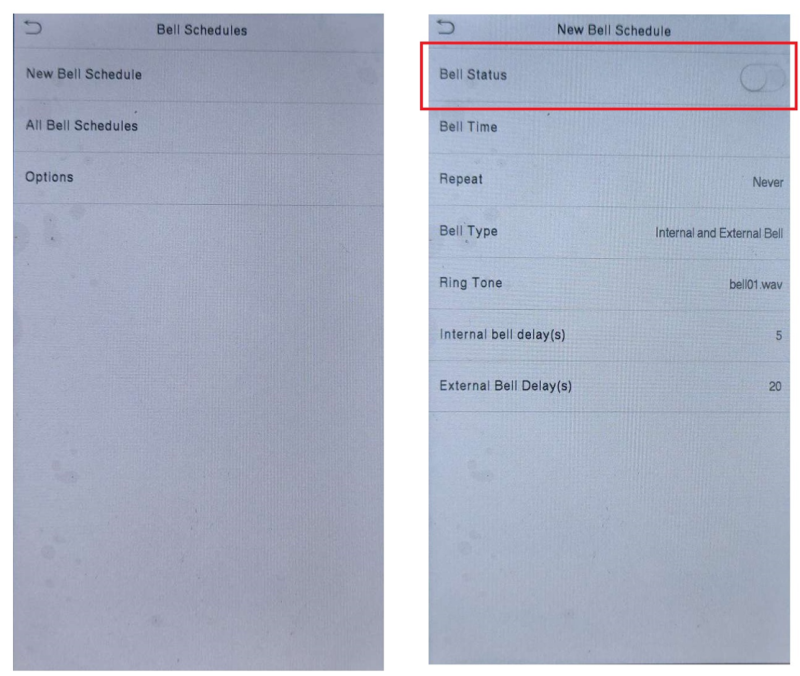
4. Select Bell Time > Set time accordingly > select Confirm (OK)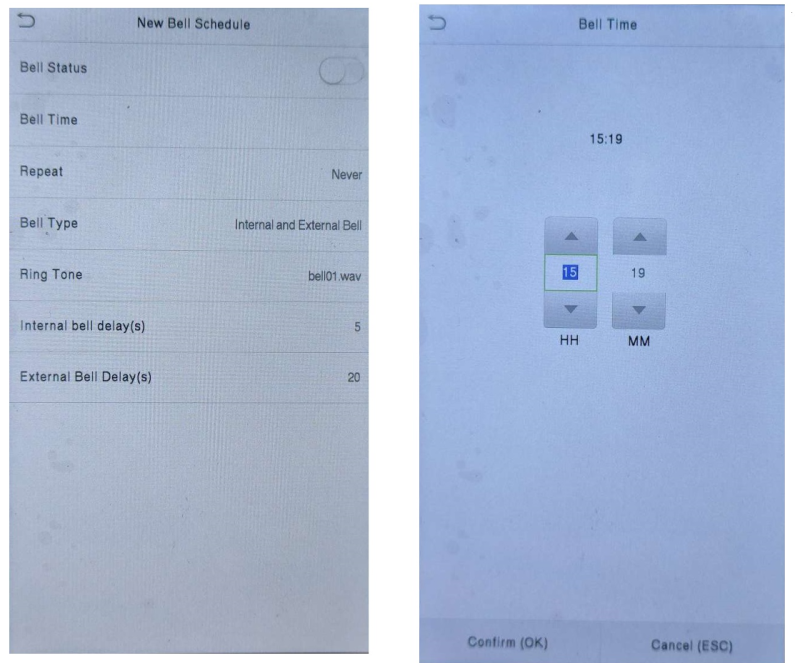
5. Select Repeat > Select the days you want the bell want to repeat > select back for the next settings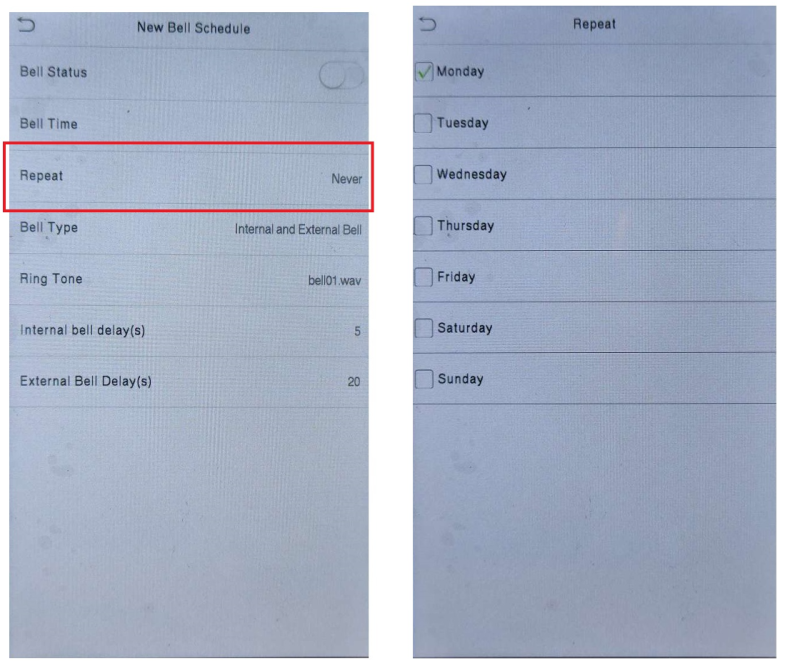
6. Select Bell Type > choose External Bell or Internal and External Bell 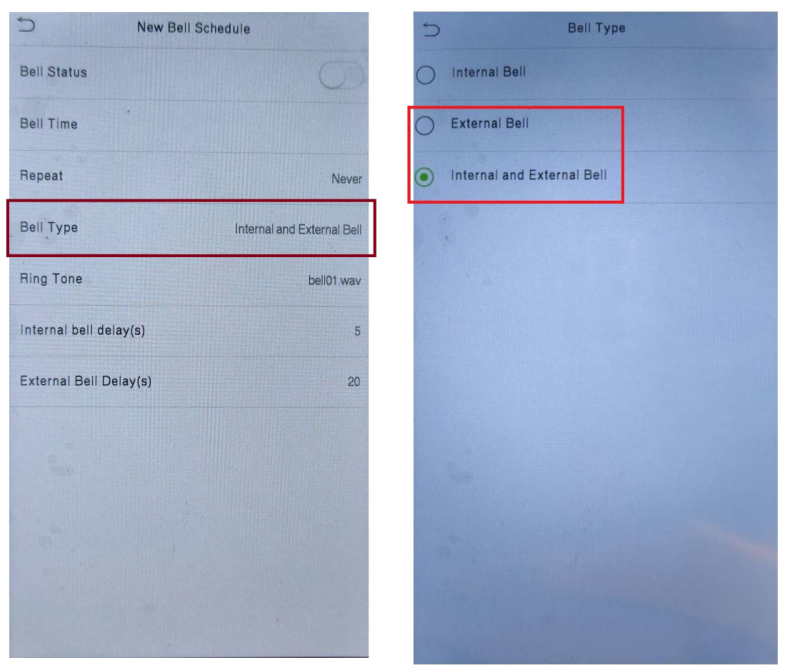
7. Select Ringtone > Choose Ringtone type > select back for the next settings
*Only for Internal Bell, sound of External Bell depends on what type of External Bell is used.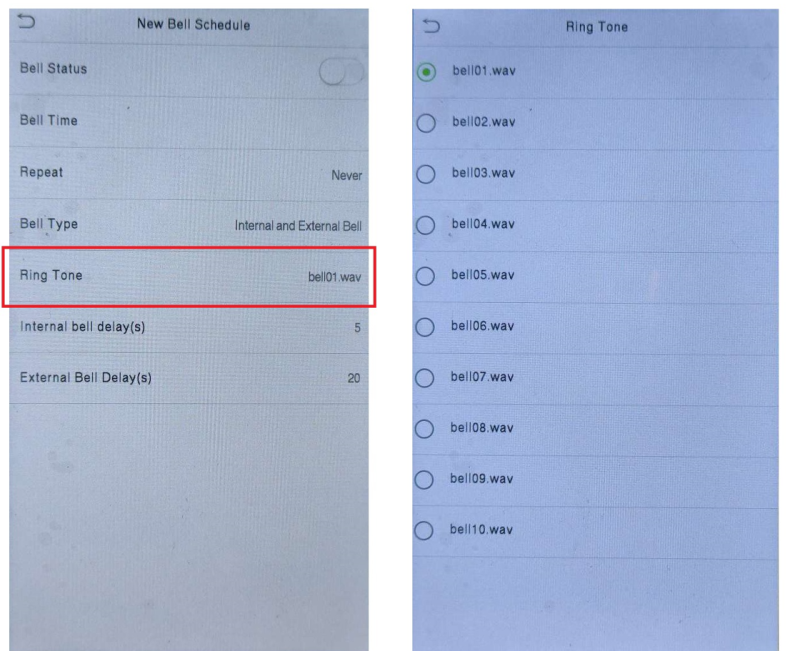
8. Select Internal bell delay(s) > Choose the duration of sound (in second) for Face ID 5 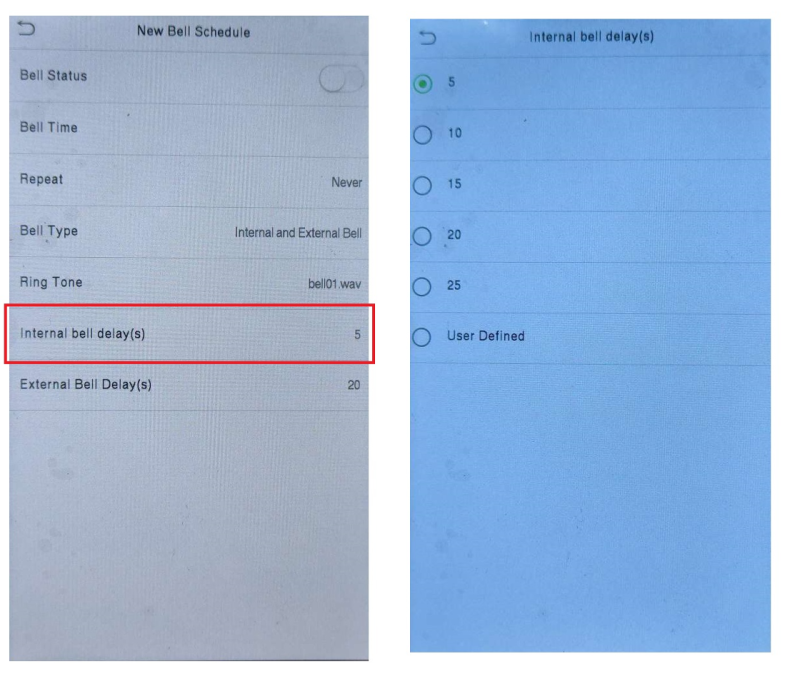
9. Select External bell delay(s) > Choose the duration of sound (in second) for External Bell or siren
Introduction
For the latest version of AWDMS and Ingress Software (version 4.2.3.2), you can use TimeTec device model TC10 or TC20 with Ingress Software and AWDMS to capture the transaction log data as attendance in Ingress and AWDMS.
Process
1) If you use LAN connection, configure the IP Address, Subnet Mask and Gateway on your device
Go to Menu > COMM. > Ethernet.
2) Configure the Server Address and Server Port on your device. Go to Menu > COMM. > Cloud Server Setting.
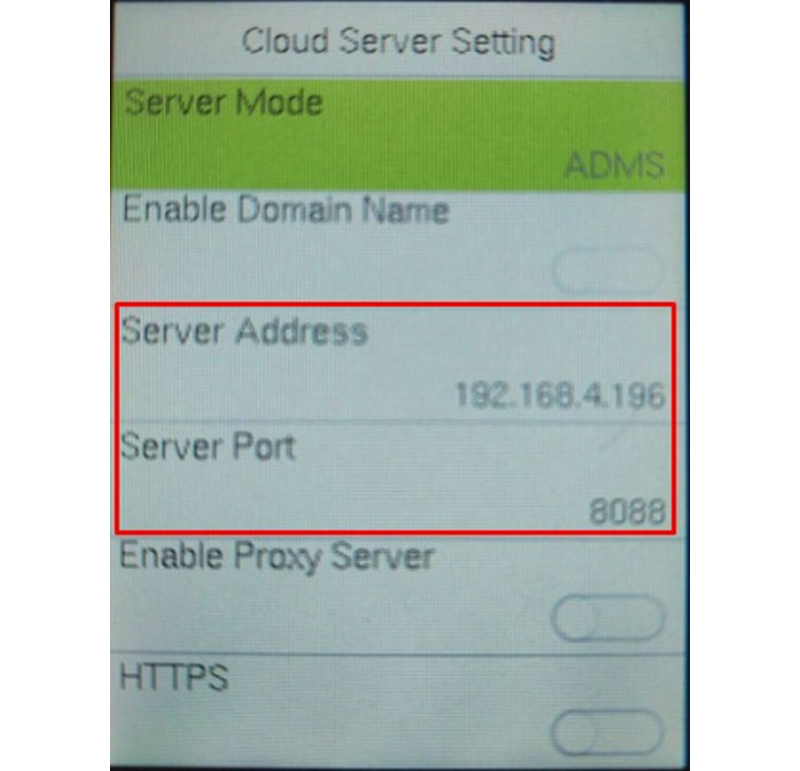
Note: Server Address is your computer IP address where the Ingress and AWDMS are installed. You can check it using Command Prompt and type in ‘ipconfig’.
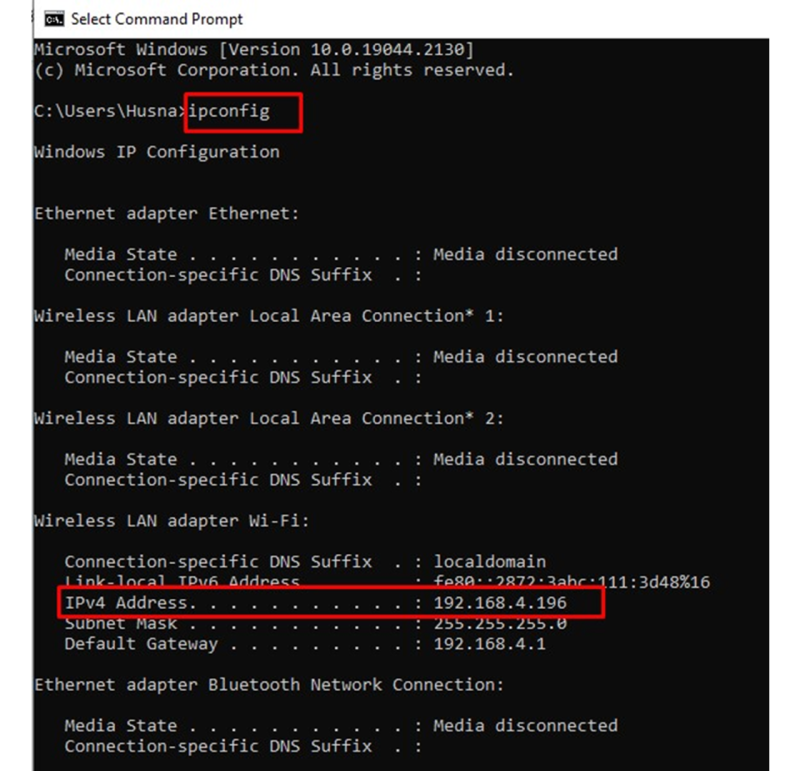
Server Port is the default port which is 8088 or you can check it in AWDMS. Go to the Attendance module in AWDMS > Device > Search Device.
3) Before you can activate your device in Ingress, you need to make sure that you are able to search it in AWDMS (Attendance). Go to Attendance module > Device > Search Device > Search.
Note: Once the device is found, DO NOT add it via AWDMS. You only need to add it in Ingress.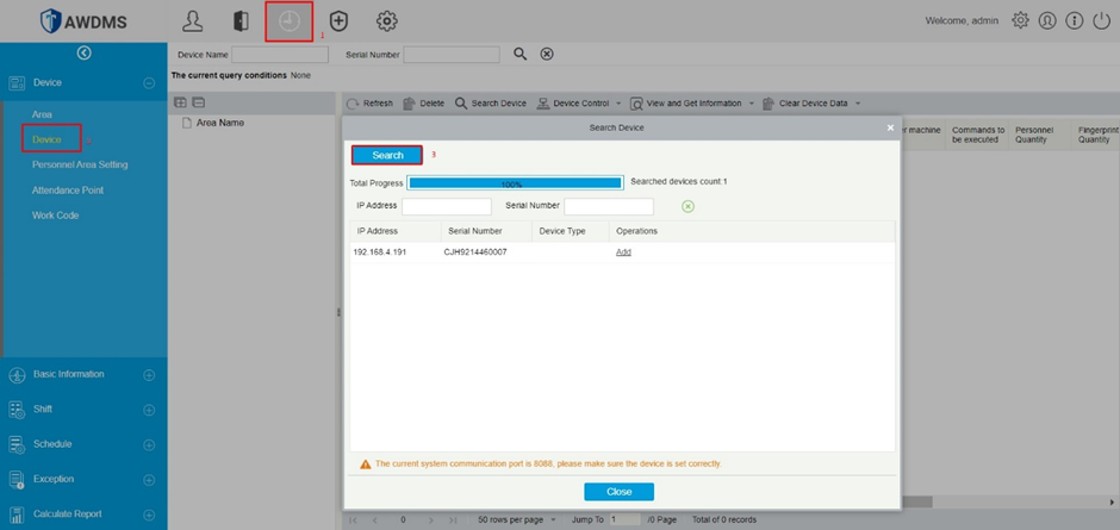
4) Add the device in Ingress. Go to Devices > Add Device > Set the Device Name > Select AWDMS ATT as Communication Mode > Key in Serial Number and device IP address > Click Add.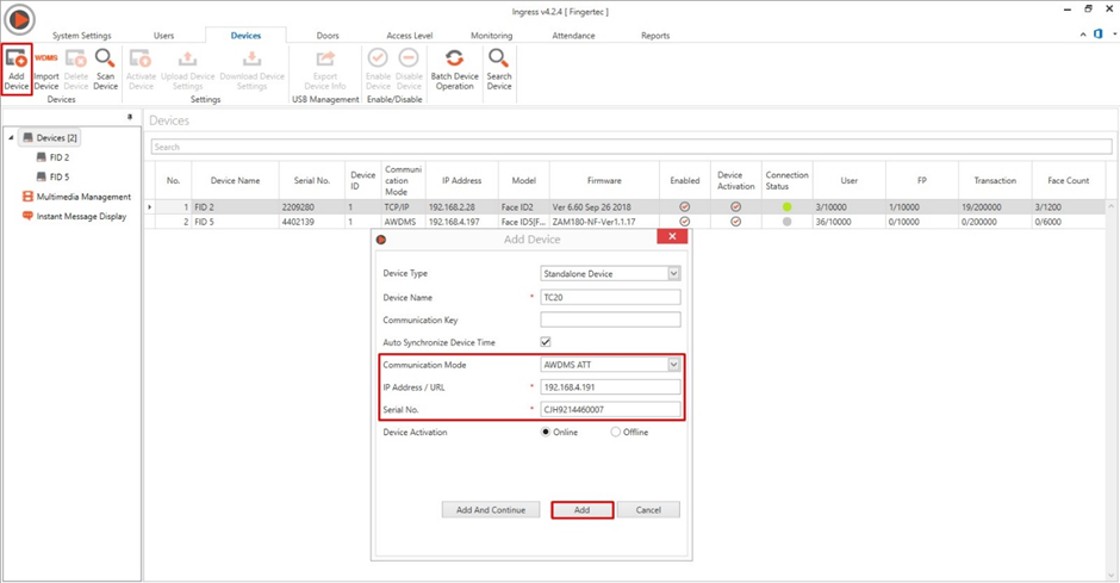
Note: If some of the screenshots or steps viewed here are different from the ones in the current system, this is due to our continuous effort to improve our system from time to time. Please notify us at [email protected], we will update it as soon as possible.